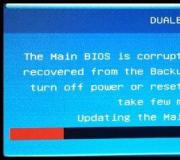Как сделать чтобы ячейки не двигались. Как закрепить строку в Excel — Подробные инструкции
В этом уроке расскажу как закрепить строку или столбец в Excel. Закрепленные области будут всегда видны на экране при вертикальной или горизонтальной прокрутке.
Начнем с самого легкого - научимся закреплять одну строку или один столбец. Это очень просто сделать. Заходим во вкладку Вид -> Закрепить области . Далее из выпадающего списка выбираем необходимое действие Закрепить верхнюю строку или Закрепить первый столбец .
Немного посложнее, когда нам необходимо закрепить больше строк или столбцов чем один. Допустим, что вам необходимо закрепить 2 верхних строки. Для этого, выделяем 3 строку, щелкнув по ее номеру сбоку.


На границе между второй и третьей строкой появится специальное разделение.

Это значит, что строки закреплены и при прокрутке документа вниз будут оставаться на месте.

Точно также можно закрепить и столбец. Для этого выделите столбец, который является следующим за закрепляемым, и щелкните по Закрепить области . В моем примере это второй столбец.

Обратите внимание, что нельзя одновременно закрепить и строки и столбцы, что-то одно.
Для того, чтобы снять закрепленные области просто перейдите в Вид -> Закрепить области и из выпадающего списка выберите пункт Снять закрепление областей .

Поздравляю, теперь вы знаете как в Экселе закрепить строку.
В этом уроке расскажу как сцепить дату и текст в Excel. Допустим, у вас есть несколько ячеек, одна из которой дата. Необходимо получиться ячейку, в которой будет храниться запись "Договор №150 от 28.12.2015" при условии, что вид документа, его номер и дата будут храниться в разных ячейках.
В прошлом уроке я уже рассказывал как удалить дубликаты с помощью специальной функции, которая появилась с 2007 версии. Сегодня поговорим про возможность, которая подойдет и для более ранних версий. Будем использовать расширенный фильтр.
В этом уроке рассмотрим функции Excel, которые есть в строке состояния. Строка состояния в Excel представлена полоской в самом низу окна программы, на которой можно отображать дополнительную информацию.
Работа с многостраничными документами в Экселе осложняется тем, что используемые ячейки часто удалены от названий табличных блоков на значительное расстояние. Постоянно прокручивать лист от названий к нужным данным нерационально, долго и неудобно. Устранить этот недостаток поможет функция фиксации. Для закрепления строки в Excel требуется минимум времени, в результате шапка в таблице останется в поле зрения все время, независимо от того, насколько далеко вниз опустились ячейки с информацией. По вертикали можно сделать статичным столбец при прокрутке.
Способ по фиксации строчных данных
Зафиксировать можно как один, так и сразу несколько горизонтальных блоков. Для этого надо:При необходимости зафиксировать два или более верхних участка по горизонтали, следует сделать следующее:

Способ по фиксации вертикальных блоков при прокрутке
Для установления неподвижности первой вертикальной полосы необходимо:
Аналогично варианту с шапкой по горизонтали реализуется функция придания неподвижности нескольким вертикальным блокам.

Как сделать неподвижными строки и столбцы вместе
Зафиксировать одну или несколько полос по горизонтали и вертикали одновременно можно, пройдя такие этапы:
Как снять фиксацию
Открепление фиксации понадобиться вам в ходе допущения ошибки, либо ошибочного действия в предыдущих списках, в прочем, порядок действий схож:
Теперь зафиксированных полос ни в одном из направлений не остается. Сложность работы заключается в порядке действий и внимательности.
Программа Microsoft Excel создана таким образом, чтобы было удобно не только вносить данные в таблицу, редактировать их в соответствии с заданным условием, но и просматривать большие по объему блоки информации.
Наименования столбцов и строк могут быть значительно удалены от ячеек, с которыми пользователь работает в этот момент. И все время прокручивать страницу, чтобы увидеть название, некомфортно. Поэтому в табличном процессоре имеется возможность закрепления областей.
Как закрепить строку в Excel при прокрутке
В таблице, как правило, шапка одна. А строк может быть от нескольких десятков до нескольких тысяч. Работать с многостраничными табличными блоками неудобно, когда названия столбцов не видны. Все время прокручивать к началу, потом возвращаться к нужной ячейке – нерационально.
Чтобы шапка была видна при прокрутке, закрепим верхнюю строку таблицы Excel:
Под верхней строкой появляется отграничивающая линия. Теперь при вертикальной прокрутке листа шапка таблицы будет всегда видна:

Предположим, пользователю нужно зафиксировать не только шапку. Еще одна или пару строк должны быть неподвижны при прокрутке листа.
Как это сделать:
- Выделяем любую ячейку ПОД строкой, которую будем фиксировать. Это поможет Excel сориентироваться, какая именно область должна быть закреплена.
- Теперь выбираем инструмент «Закрепить области».

При горизонтальной и вертикальной прокрутке остаются неподвижными шапка и верхняя строка таблицы. Таким же образом можно зафиксировать две, три, четыре и т.д. строки.
Примечание. Данный способ закрепления строк актуален для Excel версий 2007 и 2010. В более ранних версиях (2003 и 2000) инструмент «Закрепить области» находится в меню «Окно» на главной странице. И там нужно ВСЕГДА активизировать ячейку ПОД фиксируемой строкой.
Как закрепить столбец в Excel
Допустим, информация в таблице имеет горизонтальное направление: сосредоточена не в столбцах, а в строках. Для удобства пользователю нужно при горизонтальной прокрутке зафиксировать первый столбец, в котором содержатся названия строк.


Чтобы зафиксировать несколько столбцов, необходимо выделить ячейку в САМОМ НИЗУ таблицы СПРАВА от фиксируемого столбца. И нажать кнопку «Закрепить области».

Как закрепить строку и столбец одновременно
Задача: при прокрутке зафиксировать выделенную область, которая содержит два столбца и две строки.
Делаем активной ячейку на пересечение фиксируемых строк и столбцов. Но не в самой закрепляемой области. Она должна быть сразу под нужными строками и справа от нужных столбцов.

В выпадающем меню инструмента «Закрепить области» выбираем первую опцию.

На рисунке видно, что при прокрутке выделенные области остаются на месте.
Как убрать закрепленную область в Excel
После фиксации строки или столбца таблицы в меню «Закрепить области» становится доступной кнопка «Снять закрепление областей».

После нажатия все зафиксированные области рабочего листа разблокируются.
Примечание. Кнопка «Снять закрепление областей» Excel 2003 и 2000 находится в меню «Окно». Если кнопки инструментов часто используются, можно добавить их на панель быстрого доступа. Для этого щелкаем правой кнопкой мыши и выбираем предложенный вариант.
Сегодня мы поговорим о том, как в Excel закрепить столбцы. Во время работы с различными табличными данными нередко возникает потребность видеть перед собой заголовки строк или колонок, на протяжении всего процесса, в каждый момент времени, независимо от данной позиции указателя прокрутки. К счастью, в указанном приложении реализована специальная функция, которая может нам помочь.
Подготовка
Для того чтобы решить вопрос, как в Excel закрепить столбцы и строки, запускаем табличный редактор и открываем в нем файл с необходимыми данными. Далее переходим на нужный лист документа.
Инструкция

Для начала расскажем, как закрепить столбец в используется версия приложения 2010 или 2007. Закрепляем левый столбик листа. Для этого переходим на вкладку под названием «Вид». Раскрываем который позволяет закрепить области. Он помещен в особую группу команд, объединенную под именем «Окно». Нам необходима нижняя строка списка. Она отвечает за закрепление первого столбца. Нажимаем по ней курсором мыши или выбираем посредством клавиши с буквой «й».
Уходим вправо
Сейчас разберем, как в Excel закрепить столбцы, если только первого из них недостаточно. Выделяем соответствующую колонку. Она должна быть расположена правее крайнего столбца закрепляемой группы. С этой целью кликаем левой кнопкой мышки заголовок описанной колонки, то есть клетку над верхней строкой. Во время наведения курсора на необходимую область он меняет внешний вид и превращается в черную стрелку. Раскрываем список «Закрепить области», который находится во вкладке «Вид», найти ее можно в основном меню редактора. На сей раз выбираем верхнюю строку. Она также называется «Закрепить области». Данный пункт может отсутствовать в меню. Подобное возможно, если лист уже содержит иные закрепленные области. Если это так, указанное место в перечне будет занимать функция отключения закрепления областей. Выбираем сначала ее. Затем снова раскрываем список и используем вернувшуюся на законное место функцию «Закрепить области». Если используется версия табличного редактора «2003», здесь меню устроено иначе. Поэтому, в данном случае, выделив колонку, которая следует за закрепляемой, раскрываем раздел «Окно». Далее выбираем строку под названием. Когда закрепить необходимо не только определенное количество колонок, но и несколько строк, выполняем описанные далее шаги. Выделяем первую ячейку из незакрепленной области, то есть верхнюю, левую. На следующем этапе версии приложения 2007 либо 2010 повторяем описанные выше шаги. Что касается издания «2003», здесь необходимо выбрать пункт «Закрепить области» в разделе «Окно».
Дополнительные возможности

Теперь вы знаете, как в Excel закрепить столбцы, но вам также не обойтись без добавления в документ новых строк или колонок. Итак, запускаем документ, в котором планируются подобные видоизменения, и создаем необходимую таблицу. Сохраняем материал, присвоив ему произвольное имя. В ячейку, которая расположена справа в таблице, вводим значение либо текст. Добавляем столбец с помощью мыши. Перемещаем вправо метку, которая изменяет размер. Она находится в нижнем углу таблицы. Таким образом, столбцы будут добавлены. Определить место для помещения новых элементов необходимо заранее. Подсвечиваем подходящее место. Число выделенных ячеек должно быть равно количеству пустых граф, которые планируется добавить. Если необходимо вставить несмежные элементы, удерживаем клавишу CTRL во время выделения. Переходим ко вкладке «Главная», используем группу «Ячейки». Нажимаем на стрелку, расположенную рядом с функцией «Вставить». Вот мы и разобрались, как в Excel закрепить столбцы.