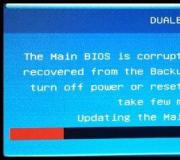Лучшие бесплатные программы для организации фотоколлекции. Устраняем фотохаос
Безудержное желание фотографировать всё и вся свойственно любому владельцу цифровой камеры. Поэтому на компьютерах подавляющего большинства пользователей (кто из современных пользователей не фотографирует?) довольно быстро скапливается немыслимое количество снимков, которые зачастую находятся в беспорядочно названных папках и имеют ничего не значащие имена. Найти нужный снимок в таких гигабайтных фотодебрях довольно сложно, ведь каждый раз просматривать весь фотоархив нереально. В итоге уникальные снимки, на которых были запечатлены какие-то памятные минуты жизни, скорее всего, окажутся затерянными среди сонма прочих изображений.
Вместе с тем обеспечить быстрый и удобный доступ к конкретным фотографиям не так уж сложно. Для этого потребуется хорошо продумать систему хранения изображений в своем фотоархиве и привлечь к делу специализированный программный инструментарий.
Хранение снимков на компьютере
Первым делом стоит четко уяснить, что хранение всех снимков в цифровой камере - это не самый удобный и, конечно, не самый надежный способ. Лучше после каждой фотосъемки скачивать фотографии на компьютер, причем делать это как можно скорее - пока воспоминания о событиях еще свежи в памяти. После этого разумно сразу избавляться от плохих кадров - размытых снимков, слабо освещенных фотографий, снимков не в фокусе и т.д. Разумеется, некоторые из них могут быть улучшены теми или иными программными средствами, однако при наличии таких же изображений лучшего качества тратить время на исправление дефектов съемки явно не стоит.
Само собой, при импорте фотографий на компьютер лучше сбрасывать их не в случайно созданные папки - в противном случае в дальнейшем вы будете затрачивать уйму времени на поиск нужных снимков. Следует разработать некую иерархическую систему хранения изображений (с учетом нюансов возможного поиска), а потом сохранять снимки в соответствии с собственной системой правил.
Существует множество вариантов организации хранения изображений в фотоархиве. Чаще всего при распределении снимков по папкам руководствуются календарно-географическим принципом (в этом случае в имени папки фигурируют дата и место - например 2011_05_27_Крит) либо делят снимки по папкам с учетом событий, на которых они были сделаны (скажем, 2011_07_31_День рождения), - рис. 1. Можно также учитывать в системе тематику снимков (пейзажи, животные, цветы и т.д.) и т.д. В общем, у каждого пользователя окажется свой вариант иерархии в фотоархиве, который зависит от значимости для него тех или иных критериев.
Рис. 1. Возможный вариант
структуры папок фотоархива
Кроме того, для поиска может оказаться полезным, если вы будете помечать фотографии ключевыми словами (семья, отпуск, корпоратив и т.п.), объединяя их тем самым в виртуальные тематические коллекции. Это позволит в дальнейшем быстро выявлять (путем фильтрации или иначе - зависит от того, какое программное средство будет использоваться для решения этой задачи) снимки с учетом интересующих ключевых слов. Быстрее назначать такие ключевые слова сразу в процессе импорта изображений с камеры, хотя можно выполнить эту операцию и позднее - после сохранения фотографий на диске. К сожалению, в любом случае первоначальный процесс назначения ключевых слов потребует определенного времени и усилий, правда современные программные средства позволяют назначать ключевые слова сразу группам фотографий, что заметно ускоряет процесс. Кроме того, подходить к назначению ключевых слов нужно обдуманно - с прицелом на предполагаемые нужды и, опираясь на программный инструментарий, который будет задействован для управления фотоархивом.
Что касается имен файлов, то тут не всё однозначно. Желательно использовать описательные имена файлов, по которым можно было бы легко ориентироваться, что это за снимок, поскольку догадаться по имени вида DSC_0705 о том, что это, скажем, снимок с семейного отдыха в Таиланде, совершенно нереально. Поэтому лучше переименовывать снимки по шаблону. Вид шаблона определяется нюансами поиска. Нам представляется предпочтительным присутствие в имени снимка даты (возможно, только года и месяца) и номера кадра - например 2011-09-05_0015.jpg или 2011-09_0015.jpg (15-й кадр, снятый 5 сентября 2011 года или в сентябре 2011 года) - рис. 2. Возможно также добавление к имени снимка названия места или события - вариант имени конкретного фото из группы в таком случае может иметь вид: Thailand_2011-09_0015.jpg. Подобное переименование следует осуществлять в пакетном режиме (вручную переименовывать сотни и тысячи файлов совершенно нереально) - лучше в процессе импорта файлов или сразу после их загрузки в фотоархив.

Рис. 2. Пакетное переименование файлов
Разрабатывая вариант иерархического разделения фотографий, стоит руководствоваться двумя важными принципами. Вопервых, по возможности размещать однотипные фотографии вместе - в дальнейшем это упростит ориентацию. Вовторых, каждый снимок вносить в архив в единственном экземпляре, в противном случае заметно увеличится объем архива, а также возникнут сложности при необходимости редактирования изображений, имеющих дубликаты. Необходимо также заметить, что удобнее (как в плане ориентации, так и с точки зрения предполагаемого резервирования) хранить свой фотоархив на отдельном диске или в его отдельном разделе (в идеале - на отдельном внешнем диске), куда никакая другая информация сохраняться не будет.
Управление снимками
Управлять фотоархивом после настройки иерархической системы хранения снимков на диске можно с помощью разнообразного программного инструментария. Самое простое и доступное - воспользоваться библиотеками Windows 7. Библиотеки, по сути, представляют собой виртуальные папки, в которых объединяются файлы независимо от их физического расположения. Благодаря этому упрощаются поиск, использование и упорядочение файлов, находящихся на компьютере или в сети. По умолчанию библиотеки предназначены для более эффективного управления документами, музыкой, изображениями и видео, хотя при желании их можно использовать и для организации других файлов. Просмотр файлов в библиотеках осуществляется точно так же, как в обычных папках.
В случае работы с собственным фотоархивом имеет смысл создать специально предназначенную для этого библиотеку, присвоить ей соответствующее имя (например, «Фотоархив»), а затем непосредственно из проводника указать Windows диапазон папок, которые будет содержать новая библиотека (рис. 3). Стоит заметить, что указываемые папки с фотографиями могут храниться на различных носителях (например, на жестком диске стационарного ПК и внешнем жестком диске), но, тем не менее, после помещения их в библиотеку окажется возможным просмотр соответствующих изображений в одном окне. И удобство не только в этом - также можно будет упорядочивать файлы по свойствам (например, по дате, типу и т.п.), сортировать и группировать их по ряду параметров, включая ключевые слова (рис. 4).

Рис. 3. Определение диапазона папок для созданной библиотеки в Windows 7

Рис. 4. Группировка снимков с учетом ключевых слов через библиотеки
Windows 7
Можно пойти иным путем - использовать приглянувшийся просмотрщик графики, в котором имеется минимальный функционал для организации фотоколлекций - как правило, поддержка категорий, меток и оценок (подобные возможности предусмотрены во многих решениях такого плана). Какое решение выбрать - дело вкуса и кошелька, поскольку на рынке можно найти как признанные коммерческие продукты, так и вполне достойные альтернативные бесплатные приложения. В качестве примера назовем хорошо известную большинству пользователей платную программу ACDSee и набирающий популярность бесплатный кроссплатформенный просмотрщик XnView. Оба названных программных продукта предназначены для просмотра, организации и простого редактирования изображений.
Работать со снимками в данных решениях легко и удобно, поскольку разработчики предусмотрели разные варианты просмотра изображений, включили в них простые инструменты для выполнения базовых операций редактирования, продумали функционал для удобного обмена снимками и т.д. Что касается организации фотоархива и получения быстрого доступа к интересующим изображениям, то и тут возможности, конечно, более внушительные, чем в библиотеках Windows 7 (на то и специализированный софт!). Так, рейтинговая оценка изображений позволяет присвоить каждому снимку некоторое значение с точки зрения его ценности (например, качества), благодаря чему в дальнейшем можно будет быстро находить наиболее востребованные оригиналы изображений. Применение цветных меток также упрощает организацию - подобными метками, например, можно отмечать изображения на разных этапах рабочего процесса (одними цветами - исходные снимки, другими - снимки после проведения коррекции, третьими - снимки, отобранные для печати, и т.д.) - рис. 5. Не менее удобно использование категорий, благодаря которым можно моментально найти изображения, относящиеся к конкретной категории или даже сразу к нескольким (рис. 6).

Рис. 5. Использование настраиваемых цветных меток для выделения снимков
в ACDSee

Рис. 6. Быстрое получение доступа к снимкам сразу из двух категорий в XnView
Как правило, еще более удобный вариант управления фотоархивом предоставляют органайзеры фотографий, которые предназначены для упорядочения и сортировки цифровых снимков. Поэтому нет ничего удивительного в наличии в этих продуктах более продвинутых возможностей для организации фотоколлекций и быстрого поиска снимков в них. Решений подобного плана на рынке множество. Часть из них (такие как Apple Aperture, Adobe Photoshop Lightroom, ACDSee Pro Photo Manager и т.п.) достаточно дороги, сложны в освоении и ориентированы на профессиональных фотографов. Вместе с тем домашним пользователям тоже жаловаться не на что - к их услугам многочисленные компактные и простые в освоении приложения, приемлемые по цене либо вообще бесплатные. В качестве примеров подобных программ можно назвать Zoner Photo Studio, PicaJet и Picasa.
Каталогизировать снимки с помощью органайзеров фотографий проще простого - достаточно поместить каждую фотографию сразу в предназначенный ей логический каталогкатегорию (рис. 7) или сначала в общее хранилище, а затем присвоить снимкам категории (нередко с возможностью выделения разных категорий иконками), оценки и метки, а также назначить ключевые слова (это определит принадлежность изображений к конкретным логическим группам). Отметим, что назначать ключевые слова можно сразу всем выделенным снимкам и не по одному ключевому слову за один прием (рис. 8) - это существенно сокращает трудоемкость данной операции.

Рис. 7. Добавление файлов с диска в категорию PicaJet

Рис. 8. Назначение ключевых слов в Zoner Photo Studio
Всё это позволит в дальнейшем быстро находить нужные фотографии путем поиска, фильтрации, сортировки и группировки. Особо стоит отметить возможность учета при поиске и фильтрации ключевых слов, благодаря чему становится возможным выполнение сложных поисковых запросов (с учетом не только одного, но и нескольких ключевых слов) - рис. 9. В частности, манипулируя ключевыми словами, можно без особых усилий разыскать в недрах жестких дисков все снимки с закатом на реке, сыном на велосипеде, храмами в ходе реставрации, цветущими яблонями и т.п., причем даже при условии, что съемку таких объектов вы проводили по ходу дел, многократно и в разное время.

Рис. 9. Быстрый поиск с учетом ключевых слов в Zoner Photo Studio
Кратко о продуктах
ACDSee 14.3
Разработчик: ACD Systems
Размер дистрибутива: 71,8 Мбайт
Работа под управлением: Windows XP(SP2)/Vista/7
Способ распространения: shareware (30-дневная демо-версия - http://www.acdsee.com/en/free-trials)
Цена: 29,99 долл.
ACDSee - всемирно известный просмотрщик графики (рис. 10), ориентированный как на профессионалов, так и на домашних пользователей. Включает инструментарий для быстрого и удобного просмотра файлов самых разных графических форматов, а также аудио и видеофайлов и архивов. Помимо просмотра графики, данное решение может быть использовано для редактирования и каталогизации снимков, пакетной обработки файлов, поиска дубликатов, онлайнового обмена изображениями и пр.

Рис. 10. Работа со снимками в ACDSee
В основе каталогизации в ACDSee лежит применение категорий, рейтингов и разноцветных меток. Категории создаются вручную (есть предустановленный список базовых категорий) и могут быть вложенными; для лучшей ориентации категории выделяются разными иконками. Рейтинги в этой программе базовые, а вот метки можно редактировать, что позволяет выделять изображения в логические группы в соответствии с личными задачами. Имеется поддержка ключевых слов и геотэгов, возможно редактирование EXIF- ??и IPTC-данных. Импортируются в категории снимки с самых разных устройств: жесткого диска, компактдисков, цифровых камер, флэшнакопителей, сканеров и др. Поддерживается пакетное переименование файлов. Одним щелчком мыши можно отправлять отобранные из разных мест по какому-то принципу файлы в так называемую корзину изображений (Image Basket) для дальнейшего редактирования или обмена. При просмотре изображения отображаются в виде миниатюр, в полноэкранном виде или как слайдшоу; при необходимости отдельные фрагменты изображения несложно рассмотреть в увеличенном виде с помощью «лупы». Получить более быстрый доступ к нужным снимкам несложно, воспользовавшись сортировкой, группировкой и фильтрацией с учетом размера изображений, даты, рейтинга, меток, EXIF-данных, категорий и ключевых слов.
Встроенная в программу панель редактирования, помимо поддержки базовых операций (вращение, кадрирование и пр.), поможет исправить экспозицию изображения, отрегулировать уровни и кривые, осуществить цветовую коррекцию, избавиться от эффекта красных глаз и шума, а также наложить на изображение стандартные фильтры. Названные операции могут выполняться в отношении не только одиночных снимков, но и сразу нескольких изображений в пакетном режиме. Предусмотрен инструментарий для сравнения изображений и конвертирования их в другие растровые форматы. Кроме того, ACDSee позволяет записывать снимки на CD/DVD-диски, объединять их в слайдшоу, PDF-файлы и вебальбомы, а также легко обмениваться изображениями, загружая их в социальные сети, на FTP-серверы и т.д.
Zoner Photo Studio 14
Разработчик : Zoner Software
Размер дистрибутива : Zoner Photo Studio Free - 26,7 Мбайт; Zoner Photo Studio Pro - 87,7 Мбайт
Работа под управлением: Windows XP(SP2)/Vista/7
Способ распространения: Zoner Photo Studio Free - freeware; две другие редакции - shareware, 30-дневная демо-версия (http://www.zoner.com/ww-en/download-free-photo-program)
Цена : Zoner Photo Studio Home - 34, 99 долл., Zoner Photo Studio Pro - 69,99 долл., Zoner Photo Studio Free - бесплатно
Zoner Photo Studio - недавно появившаяся на рынке, но уже хорошо зарекомендовавшая себя программа для управления и редактирования снимков и организации совместного доступа к ним (рис. 11). Возможности данного решения впечатляют, многие функции реализованы разработчиками с оглядкой на профессиональные продукты, в частности на Adobe Photoshop Lightroom. Программа представлена в трех редакциях: бесплатной Zoner Photo Studio Free и двух коммерческих - Zoner Photo Studio Home и Zoner Photo Studio Pro. Возможности бесплатной редакции ограничены базовым функционалом. Кроме того, у этой редакции нет 64-разрядной версии и она не поддерживает GPU-ускорение, а также работу на двух мониторах.

Рис. 11. Организация фотоколлекции в Zoner Photo Studio
Zoner Photo Studio обеспечивает создание фотоархива в виде набора альбомов на базе существующей структуры папок либо вручную. Альбомы имеют неограниченный уровень вложения, и проще всего их создать, перетащив на папку «Альбомы» навигатора программы соответствующие папки со снимками из окна проводника. Пополнять фотоархив можно непосредственно с устройств (с карт памяти камеры, сканера и пр.), а также путем получения изображений с вебсайтов, PDF-файлов и др. Изображения при просмотре отображаются в виде пиктограмм или миниатюр, для ускорения доступа к интересующим снимкам несложно воспользоваться сортировкой, встроенным поиском и фильтрацией. При фильтрации и поиске могут учитываться EXIF-данные, ключевые слова, служебная текстовая информация (заголовок, описание и пр.), а также оценки, метки и GPS-координаты (последние вводятся вручную либо считываются с карт Google). Предусмотрена возможность пакетного переименования файлов по шаблону.
Возможности редактирования также внушительны и заинтересуют как новичков, так и продвинутых пользователей. Первые могут ограничиться базовыми функциями (вращением, кадрированием, выравниванием, автоматическим улучшением снимков), а вторым будет небезынтересно обратиться к таким функциям расширенного редактирования, как корректировка уровней, правка цвета, улучшение экспозиции, уменьшение шума и т.п. Любые изменения могут применяться не только к одному, но и сразу к нескольким изображениям в пакетном режиме. Имеется также функционал для конвертирования изображений из форматов RAW в растровые форматы и редактирования EXIF-данных. Избранные фотографии несложно объединить в PDF-слайдшоу или преобразовать в открытку, возможно даже создание 3D- и HDR-изображений. Что касается публикации, то тут стоит отметить создание вебгалерей, запись DVD-презентаций, печать (по шаблонам и фотокалендарей), отправку по электронной почте, а также загрузку в Facebook, на Flickr и в вебальбомы Picasa.
PicaJet 2.6
Разработчик: Picajet.com
Размер дистрибутива: PicaJet FX - 5,91 Мбайт; PicaJet Free - 4,81 Мбайт
Работа под управлением: Windows 2000/2003/XP/Vista/7
Способ распространения: PicaJet Free - freeware; PicaJet FX - shareware, 15-дневная демо-версия (http://www.picajet.com/ru/index.php?page=download)
Цена: PicaJet FX - 490 руб.
PicaJet - удобная и очень простая в применении программа для каталогизации коллекций изображений (рис. 12). Она представлена в двух редакциях: бесплатной PicaJet Free и коммерческой PicaJet FX. В бесплатную редакцию включен только базовый набор функций - в частности не предусмотрено создание категорий, более чем ограничены возможности сортировки и поиска и т.д., поэтому выбирать PicaJet Free для управления большими и сложными архивами не рекомендуем. В коммерческой редакции есть весь необходимый для эффективной организации фотоархивов набор функций, и она вполне может устроить большинство домашних пользователей.

Рис. 12. Управление фотоколлекцией в PicaJet
Для организации фотоархива в PicaJet используются категории, которые создаются автоматически в ходе добавления изображений на базе имеющейся структуры папок и/или на базе IPTC-данных либо вручную. Уровень вложения категорий не ограничен. Добавлять снимки в коллекцию можно с цифровой камеры, сканера, вебкамеры, CD/DVD-дисков и папок жесткого диска. Для ускорения процесса включения изображений в фотоархив разрешается использовать горячие клавиши; также можно быстро импортировать изображения из проводника путем перетаскивания. В целях лучшей идентификации категорий им можно присваивать разнообразные иконки. Назначение категорий производится в ходе импортирования либо вручную, для чего достаточно перетащить группу снимков на категорию. Имеется функционал для пакетного переименования выделенных файлов на основе шаблонов. При необходимости выделенным изображениям несложно добавить описание и/или рейтинг. Просмотр фотографий может осуществляться с группировкой и/или сортировкой по дате, рейтингу, времени импорта и пр.; возможно отображение снимков при просмотре в виде слайдшоу.
В плане редактирования предусмотрено выполнение таких операций, как кадрирование и вращение, устранение эффекта красных глаз, корректировка резкости, автокоррекция и т.д. Поддерживается быстрая коррекция нескольких снимков одним кликом, а также изменение их размеров и конвертирование в другой графический формат «на лету». Возможна печать фотографий в популярных форматах (включая 9×13, 13×18, 10×15), а также редактирование метаданных (EXIF и IPTC). Что касается обмена, то тут стоит отметить наличие функционала для создания фотогалерей для публикации на вебсайте, записи коллекций фотографий на компактдиски, отправки фотографий на мобильный телефон, а также оптимизации фотографий для отправки их по e-mail.
Picasa 3.9
Разработчик: Google
Размер дистрибутива: 14,5 Мбайт
Работа под управлением: Windows XP/Vista/7
Способ распространения: freeware (http://dl.google.com/picasa/picasa39-setup.exe)
Цена: бесплатно
Picasa - популярный инструмент для организации, просмотра и простого редактирования фотографий (рис. 13), получивший известность в немалой степени благодаря тесной интеграции с вебальбомами Picasa. Подобная интеграция расширяет возможности обмена снимками с другими пользователями, и это несомненный плюс. Да и функциональность этой программы в целом на уровне. Однако способ организации снимков, реализованный разработчиками, на наш взгляд, не очень удачен. Кроме того, приложение довольно требовательно к ресурсам и сопровождается весьма посредственно подготовленной справочной системой.

Рис. 13. Организация фотоархива в Picasa
Для каталогизации изображений в Picasa используются альбомы, вложенные альбомы создавать нельзя. Заполняются альбомы вручную, путем разборки найденных после сканирования либо импортирования снимков, что отнимает у пользователя немало времени. Сканирование жестких дисков запускается при первом запуске программы, при этом по умолчанию сканируются все жесткие диски компьютера, что довольно долго - лучше данный процесс прервать, вручную скорректировать через менеджер папок список сканируемых каталогов и вновь запустить сканирование. Фото с жестких дисков добавляются в фотоколлекции автоматически по ходу сканирования, кроме того, можно добавлять снимки вручную путем импортирования изображений с фотокамер, компактдисков, карт памяти, сканеров, вебкамер и т.д. Помимо альбомов, в Picasa есть другой инструмент каталогизации - коллекция «Люди». С ее помощью обеспечивается каталогизация снимков по изображенным на них людям с подключением технологии распознавания лиц. Создается данная коллекция в полуавтоматическом режиме - лица на всех снимках распознаются автоматически, а пользователю затем необходимо указать интересующих его лиц на снимках для создания соответствующих им альбомов. При просмотре изображения отображаются в обычном режиме либо в виде слайдшоу с учетом заданного варианта сортировки (по названию, дате и пр.). Для ускорения доступа к нужным снимкам можно помечать избранные фотографии с помощью меток, а также использовать тэги - они напоминают ключевые слова и позволяют впоследствии легко находить фотографии через встроенный поиск. Можно также указывать географические данные, чтобы привязать снимки к карте Google Earth.
Встроенные инструменты редактирования позволяют изменять размеры фотографий, вращать их, кадрировать, а также выполнять ряд операций по коррекции изображений (устранение эффекта красных глаз, выравнивание, настройка контрастности и цветового баланса и др.). Кроме того, возможно переименование нескольких фотографий и их пакетное редактирование, а также онлайновое редактирование изображений средствами сервиса Picnik.com. Имеется функционал для печати фотографий в базовых форматах, а также редактирования EXIF-данных. При желании несложно создать фотоколлаж из выбранных снимков, записать снимки на компактдиск, создать видеоролик, объединив фотографии в слайдшоу, или опубликовать в Blogger. Кроме того, можно предоставить доступ к своим альбомам другим пользователям после добавления их в вебальбомы Picasa.
XnView 1.99.1
Разработчик: Pierre E Gougelet
Размер дистрибутива: 4,36 Мбайт
Работа под управлением: Windows 95/98/NT/2000/ME/XP/Vista/7; есть версии под Mac OS X и Linux
Способ распространения: freeware (http://www.xnview.com/en/download.html)
Цена: бесплатно (для частного некоммерческого или образовательного использования)
XnView - бесплатный кроссплатформенный просмотрщик изображений и других мультимедиафайлов (рис. 14) с поддержкой очень большого количества форматов (на данный момент - более 500). Программа позволяет легко просматривать, обрабатывать и конвертировать файлы изображений, а также оснащена рядом дополнительных функций, включая наличие простых инструментов для организации фотоколлекций.

Рис. 14. Работа с коллекцией снимков в XnView
Управление фотоархивом в XnView построено на использовании категорий, вложенность которых неограниченна. Присвоение снимкам категорий производится вручную и возможно сразу для всех выделенных либо промаркированных файлов. Добавлять снимки в фотоархив можно с диска, а также со сканеров и цифровых камер. Помимо поддержки категорий, для упрощения ориентации среди множества снимков им можно назначать оценки и цветные метки, а также маркировать. При просмотре фотографий разрешается включать сортировку по дате, оценке, формату, ширине/высоте, ориентации, описанию, комментарию и т.д.; возможен просмотр выбранных снимков в режиме слайдшоу. Реализован в программе и встроенный поиск с учетом базовых параметров изображений, включая EXIF- и IPTC-данные. Предусмотрена возможность пакетного конвертирования и пакетного переименования файлов.
Утилита оснащена базовым набором функций для редактирования изображений (включая уменьшение размера, вращение, кадрирование), позволяет регулировать яркость, контрастность, гамму и цветовой баланс, имеет инструментарий для автоматической настройки уровней, устранения эффекта красных глаз, наложения простых фильтров и эффектов и др. Многие операции могут применяться сразу к группе изображений в пакетном режиме. Возможно редактирование IPTC-данных. При необходимости утилита XnView также может быть задействована для сравнения изображений, печати файлов, создания панорамных изображений, получения скриншотов, генерации мультистраничных файлов и вебстраниц и ряда других действий.
Заключение
Фотоархивы у всех разные, равно как и требования к работе с ними, однако у всех пользователей поиск нужных снимков в архиве отнимает очень много времени. Кардинально ускорить его может только правильная организация фотоколлекции, что подразумевает продуманную систему каталогов в архиве и применение специализированного программного инструментария.
Иерархическую систему каждый пользователь выбирает сам, исходя из тематики снимков и собственных приоритетов, - тут главное, чтобы вам было удобно. Что касается программного инструментария, то тут всё зависит от требований пользователя в плане каталогизации и сложности предполагаемого поиска. Комуто будет вполне достаточно возможностей библиотек Windows 7 или простого бесплатного просмотрщика, другие предпочтут более функциональные платные решения: популярную программу для просмотра ACDSee или один из рассмотренных фотоорганайзеров, среди которых наиболее удобной для каталогизации нам показалась программа Zoner Photo Studio.
Наводим порядок в компьютере: программы, которые сделают работу с фотографиями простой и удобной.
С тех пор как появились цифровые фотоаппараты и камеры в телефонах, мы ежедневно создаем, скачиваем и храним сотни фотографий. Некоторые из нас обладают природным даром систематизировать и упорядочивать информацию, остальным же приходится разгребать гигабайты файлов и папок с неочевидными названиями. И когда срочно нужно какое-то определенное фото, найти его бывает очень сложно, а порой и невозможно.
Отдельного внимания заслуживают библиотеки изображений, которые мы используем для работы. Например, дизайнеры могут собрать в одном проекте десятки фотографий с фотостоков, текстур и рисунков, копируя картинки из одной папки в другую и создавая бэкап за бэкапом. Это не только сжирает память компьютера, но и усложняет дальнейшую работу с изображениями, ведь потом будет трудно понять, где исходник, а где уже отредактированное изображение.
К счастью, решение есть. Мы расскажем о самых удобных способах и программах для систематизации и хранения изображений. С их помощью вы сможете не только быстро искать и находить нужные фотографии, но и проставлять рейтинги, формировать альбомы и многое другое без лишнего копирования.
Picasa
Бесплатный инструмент от Google. Она показывает все проиндексированные фотографии в виде удобной структуры папок. Вы можете дать программе просканировать весь жесткий диск в поиске фотографий, или выбрать определенные папки. По двойному нажатию на любое изображение оно развернется на полный экран и будут показаны базовые инструменты редактирования: кадрирование, выпрямление, настройка цвета и света или удаление эффекта красных глаз, среди всего прочего.
![]()
Есть и такие удобные функции, как распознавание лиц и гео-тэггинг. Вы сможете просканировать все фотографии и затем искать в базе конкретных людей. А гео-тэггинг позволит искать по месту съемки. Отдельного внимания заслуживает просмотр фотографий - удобный интерфейс и дополнительные инструменты для редактирования заслуживают того, чтобы сделать Picasa просмотрщиком по умолчанию.
Zoner Photo Studio Free
Бесплатная версия фоторедактора Zoner Photo Studio. Программа может копировать снимки прямо из фотоаппарата и позволяет обрабатывать их с помощью базовых инструментов и эффектов. Также вы сможете создать свою коллекцию фотографий, организовав её нужным вам образом, легко находить нужные изображения, печатать их, отправлять по email и публиковать в интернете.
![]()
В Zoner Photo Studio Free есть четыре основных панели управления: Импорт для загрузки фотографий, Менеджер для управления архивом на ПК, Редактор для обработки и улучшения снимков, а также Просмотрщик для обзора имеющихся изображений. Вкладка Менеджера включает древовидную систему отображение папок, навигационную и информационную панели. Если появится такая необходимость, то можно приобрести расширенную версию с большим функционалом.
StudioLine Photo Basic
Редактор и менеджер цифровых изображений. С ним можно упорядочить фотоархив и редактировать параметры фотографий. Есть интегрированная функция конвертера формата изображений, а также элементы графического редактора.
![]()
Поддерживаются стандарт IPTC, читает и редактирует метаданные EXIF, поддержка RAW. Чтобы пользоваться программой бесплатно необходимо на сайте разработчика запросить код активации, который будет выслан на ваш email.
Aperture
Если вы работаете на MAC, то вам нужно обратить внимание на Aperture - расширенный и более профессиональный аналог встроенного редактора iPhoto. Эта программа позволит каталогизировать, ранжировать и редактировать фотографии.
![]()
Помимо широкого функционала и возможностей, еще одним плюсом Aperture является то, что здесь осуществляется только неразрушительное редактирование файлов. Вместо изменения исходного файла, программа записывает и воспроизводит список осуществлённых над ним операций. Любое сделанное изменение в Aperture можно «откатить» назад без проблем, что избавляет от лишних дубликатов и ошибок. Правда, уже этой весной продажи Aperture будут остановлены, так как Apple выпустит новый продукт для работы с фотографиями - Photos for OS X.
Phototheca
Бесплатная программа для просмотра фотографий и организации личных фототек на компьютере. Удобный интерфейс в стиле Apple и большое количество разнообразных функциональных возможностей - далеко не все, чем может удивить этот софт.
![]()
В Phototheca можно скрывать снимки, а точнее, перемещать их в разделы, обозначенные как Safe. При дефолтных настройках программы, изображения из раздела Safe могут быть просмотрены только в Phototheca, кроме того, сами «сейфы» также можно сделать невидимыми на жестком диске.
MAGIX Photo Manager 15
Мощный инструмент для организации, редактирования и расшаривания фотографий. Можно систематизировать изображения множеством способов, например, по имени, дате или тематическим тегам. Есть функция автоматической организации фотографий путем сканирования и анализа содержимого.
![]()
Помимо всего прочего, разработчики позаботились о возможности восстанавливать удаленные по ошибке фотографии и находить дубликаты. Также можно защитить снимки паролем.
XnViewMP
Многофункциональное приложение для работы с графическими файлами на компьютере, являющееся расширенной версией программы XnView. По сути этот инструмент может считаться своеобразным медиа-браузером с опциями просмотрщика, конвертера и каталогизатора. Поддерживает просмотр более 500 различных графических форматов, а при сохранении (преобразовании) - до 50 форматов.
![]()
В XnViewMP можно конвертировать картинки и фотографии в различные форматы, в том числе и в пакетном режиме, что удобно при работе с большим объемом данных, можно просматривать и редактировать EXIF-информацию, делать скриншоты экрана, загружать данные на FTP-сервер, сайт или отправить по электронной почте, упорядочить графическую библиотеку по определенным параметрам и многое другое. Изображения можно обрезать, поворачивать, изменять размер, настраивать параметры яркости и контраста, применять различные эффекты и т. д. Радует и качественно продуманный интерфейс продукта, который выполнен наподобие проводника Windows, где все разложено и рассортировано для максимально продуктивного использования.
Независимо от того, какую программу вы выберете, вы получите желанный порядок в ваших фотографиях. Больше не будет мучительных поисков среди тысяч разрозненных файлов. Четкая организация позволит вам получать удовольствие от работы или просмотра памятных снимков без нервов и неожиданностей. А возможность редактировать снимки избавит от необходимости открывать фотошоп всякий раз, когда нужно подправить какую-нибудь мелочь.
С появлением цифровых фотокамер стало возможным фотографирование абсолютно любых объектов и, что самое главное, в любом количестве. Цифровые технологии не накладывают практически никаких ограничений на простоту получения снимков. Непосредственным результатом этого стало то, что количество фотографий, создаваемых фотографом-любителем, не говоря уже о профессионалах, увеличилось в разы. На доступной и емкой карточке памяти к фотоаппарату можно легко разместить несколько сотен или даже тысяч кадров максимального качества. Причем печатается лишь малая часть из этих фотоизображений, полный же фотоархив обычно хранится на жестком диске компьютера.
Здесь-то перед фотографом и встает очень важный насущный вопрос – как хранить огромное количество цифровых снимков, чтобы не запутаться в огромном объеме файлов и при возможности быстро найти необходимую ему фотографию? С такой задачей каталогизации и упорядочивания фотоархива сталкивается практически каждый фотограф. Как наилучшим образом организовать свой домашний фотоархив для того, чтобы обеспечить легкий поиск и быстрое ретуширование отснятых кадров впоследствии?
Упорядочивание домашнего фотоархива
Надо сказать, что с решением проблемы упорядочивания и управления фотоизображениями каждый из фотографов справляется собственным, индивидуальным образом. Но в любом случае сначала все отснятые кадры переносятся фотографом с различных флешек и дисков на жесткий диск компьютера, который может использоваться специально для хранения архива и ведения каталога. Самый простой способ каталогизации фотографий – это заблаговременное переименование всех фотографий и размещение файлов на диске в отдельных папках с определенными названиями. То есть фотограф в данном случае занимается каталогизацией отснятых кадров вручную, переименовывая названия файлов и перенося их в нужные папки.
Такой подход можно использовать фотографу-любителю, который снимает не часто, в основном, например, семейные фотографии. Ему нет необходимости прибегать к сложным методам каталогизации. Вполне достаточно создать несколько папок для каждого года с подпапками для определенных событий – турпоход, встреча с друзьями или летний отдых. Таким образом, все папки с фотографиями будут расположены на жестком диске в хронологической последовательности, что довольно удобно для поиска нужных Вам фотоизображений.
Подобная простая система каталогизации домашнего архива хорошо работает, когда количество фотографий остается сравнительно небольшим. Но, как показывает практика, даже у обычных фотографов-любителей число отснятых кадров нарастает лавинообразными темпами. В результате, вся процедура переименования и размещения файлов становится довольно утомительной. Но самое главное, что в один прекрасный момент фотографу приходится с трудом вспоминать, к какому году или событию относятся те или иные снимки, которые он хочет найти. И с каждой новой съемкой положение будет только усугубляться. Поэтому очень многие фотографы, снимающие кадры в больших количествах, предпочитают пользоваться специальными программами для каталогизации фотоизображений. В основе таких органайзеров фотографий лежит принцип физической разбивки на папки и сортировки кадров посредством ключевых слов.
Каталогизация фотографий с помощью программных средств
Справиться с упорядочиванием и каталогизацией большого объема цифровых снимков Вам поможет специальная программа – органайзер фотографий. Сегодня в сети их можно найти предостаточно, какие-то распространяются совершенно бесплатно, использование же других предполагает приобретение лицензии. К числу наиболее популярных и востребованных органайзеров фотографий можно отнести такие программы, как Adobe Photoshop Album, Lightroom, PicaJet Photo Album, Extensis Portfolio, iView, Photo Cataloging, Google Picasa, FotoAlbum Pro и многие другие. Каталогизация фотографий в большинстве подобных программ осуществляется посредством размещения отснятых кадров в своеобразном хранилище, в котором вся информация разбивается на определенные категории. Внутри этих категорий также могут размещаться подкатегории и ярлыки. Все фотографии, располагаемые в таком хранилище, помечаются так называемыми метаданными, то есть данными о фотографиях, содержащими определенные ключевые слова, дату съемки и краткое описание. Создаваемые программой логические папки с фотографиями напоминают обычные физические папки, однако отображаемые в них файлы могут находиться не в одном конкретном месте, а в самых разных физических папках жесткого диска компьютера.
В самой логической папке хранятся только ссылки на файлы изображений. Соответственно, это означает, что в каждой фотоколлекции, создаваемой пользователем, могут фигурировать снимки из разных источников. Таким образом, программа автоматически организует некую SQL базу данных с превью всех размещаемых на жестком диске фотографий. Такие программы обеспечивают удобный и быстрый поиск отснятых кадров и их демонстрацию. Более того, органайзеры фотографий зачастую не ограничиваются лишь каталогизацией цифровых снимков и предлагают фотографу такие дополнительные возможности, как быстрая корректировка изображений, регулировка яркости и контрастности, обрезка фотографий и многое другое.
Понятно, что пользоваться такой программой при имеющемся архиве с большим объемом фотографий очень удобно. Но для того, чтобы поместить фотографии в каталог, необходимо сначала снабдить их соответствующими данными. Совсем необязательно снабжать каждую фотографию подробнейшим описанием. Ключевые слова должны быть достаточно короткими, их главная задача заключается в том, чтобы облегчить процесс поиска фотографий. При помещении каждой новой партии фотографий в каталог они сначала просматриваются, затем удаляются не получившиеся снимки и выполняется небольшая коррекция изображений. Некоторые фотографии можно сразу же конвертировать в черно-белый формат или изменить цветовую насыщенность снимка с помощью возможностей органайзера фотографий.
Далее каждому фотоизображению присваивается своя особая метка – ключевые слова. Причем такие ключевые слова в каталоге могут иметь несколько уровней, например, «Путешествия» — «Страна» — «Чехия» — «Прага». Кроме ключевых слов, к фотографии можно добавить и некоторое описание, в частности, где и при каких обстоятельствах был сделан данный снимок. Фотографии также обязательно сопровождаются пометкой о дате съемки. С помощью ключевых слов и системы пометок программа очень быстро найдет нужную Вам фотографию или представит целый список снимков, разыскиваемых по ключевым словам. Причем осуществлять поиск можно не только по ключевикам, но и по названию альбома и дате съемки. Вы также сможете быстро просмотреть все фотографии, сделанные за интересующий Вас период времени. Фотографии в каталоге могут сопровождаться и Вашим личным рейтингом, чтобы Вы сразу же могли вспомнить о наиболее удавшихся и интересных кадрах в конкретной фотосессии. Посредством органайзера фотографий Вы можете быстро переносить свои коллекции на другие носители и записывать на DVD диски, а также создавать слайд-шоу с субтитрами и музыкой.
Итак, очевидно, что каталогизация фотографий – это процесс достаточно трудоемкий, требующий от фотографа просмотра каждого снимка, снабжения его ключевыми словами и описанием. Однако правильная организация фотоархива однозначно окупится сторицей, ведь это существенно упростит поиск отснятых кадров по сюжету, дате и другим критериями. Работа с каталогом фотографий обеспечит Вам существенную экономию времени.
У меня скопилось огромное количество фотографий со смартфонов. Смартфоны мне приходится менять часто, ведь для каждого обзора я обязательно использую новый смартфон в качестве основного телефона, чтобы выявить все особенности и нюансы.
Наконец-то я нашёл способ, как переименовать и упорядочить десятки тысяч фотографий.
Разные смартфоны дают имена фотографиям по разному принципу - кто-то с учётом даты и времени съёмки, кто-то просто называет их DSC_0001, DSC_0002 и т.д.
Сначала я хотел просто переименовать файлы в соответствии с их датой, но оказалось, что иногда при переносе на компьютер дата теряется и заменяется текущей.
К счастью, в файлах JPG есть EXIF - блок информации c параметрами съёмки, в котором содержится в частности дата и время съёмки.
Задача свелась к тому, что нужно переименовать все файлы фотографий так, чтобы в имени была дата и время съёмки из EXIF, а заодно изменить дату всех файлов, восстановив дату съёмки. В интернете нашлась программа, которая умеет это делать: Exifer - http://www.exifer.friedemann.info/index.htm#Download .
Всё просто: Выбираем нужную папку, выделяем все файлы (Edit - Select All или Ctrl+A), заходим а переименование - (Edit - Rename/redate and copy или Ctrl+N), ставим галку "Redate (by EXIF date fields)" и запускаем процесс кнопкой OK.
Все выделенные файлы в папке будут переименованы и дата/время у них станет точно отображать дату и время съёмки. Почему-то при большом количестве файлов программа не может обработать несколько файлов, о чём сообщает. Но это не беда - достаточно повторно запустить преобразование для этих файлов.
Это тоже можно автоматизировать: программа exiftool http://www.sno.phy.queensu.ca/~phil/exiftool/ , работающая в командной строке, умеет раскладывать все фото в папки по годам, месяцам и дням съёмки.
Команда exiftool "-Directory Команда exiftool "-Directory Переименование всех фотографий в соответствии с датой и временем съёмки и упорядочивание их в папках с датами превратит огромную фотопомойку в удобный архив. Попробуйте! Это занимает совсем немого времени. 2016, Алексей Надёжин Основная тема моего блога - техника в жизни человека. Я пишу обзоры, делюсь опытом, рассказываю о всяких интересных штуках. А ещё я делаю репортажи из интересных мест и рассказываю об интересных событиях. Поскольку погода не радует своей благосклонностью, самое время заняться своим домашним фотоархивом. Все, что удалось поснимать летом, осенью или в отпуске в жарких и не очень странах, что давно хранится на жестком диске, надлежит отсортировать, упорядочить, создать резервные копии, а также распечатать. Как ни трудно в это поверить, но более 80 процентов наших снимков так и не достигают печатного формата. В этой статье я расскажу, как лучше всего организовать домашний фотоархив, чтобы легко и просто найти нужную фотографию, а то и всю серию, и как, наконец, решиться распечатать любимые снимки для семейного альбома.
Шаг 1:
Сортируйте фото.
Просмотрите ваши фотографии. Часто повторяющиеся фото и некачественные размытые снимки удаляйте безжалостно. Боритесь с заблуждением «дорог каждый снимок», так как на самом деле, плохие и лишние фотографии создают беспорядок, что весьма затрудняет поиск действительно хороших кадров. Исключение составляют фото неповторимого момента, который вам и вашим родным напоминает о чем-то очень важном, значимом и понятным. Например, крестины малыша нередко выходят плохо из-за слабого освещения в храме. И тем не менее, эти фотоснимки бесконечно дороги. Но и здесь, следует выбирать лучшие из лучших. Совет:
Если партия фотографий слишком большая, сортировать ее, может быть, трудно, так как через какое-то время глаза устают, да и мозг тоже перестает отличать качественный снимок от менее удачного. Старайтесь делать перерывы интервалом 20-30 минут. У вас достаточно вечеров, для выполнения этой задачи. Шаг 2: Создавайте папки.
Организация фотографий делится на два вида: тематический и хронологический. Вы можете выбрать один из них, а можете использовать оба одновременно. Я люблю разбивать свой семейный фотоархив в хронологическом порядке по годам и месяцам. Например, в папке 2013 года у меня 12 папок, по одной на каждый месяц. В каждом месяце созданы тематические папки. Например, папка «01 Январь» содержит в себе папки: «Новогодний вечер», «Прогулка в Юрмале», «Зимние пейзажи», «Ледовое представление», «День рождения тёти Вали» и т.д. Я не случайно папку января назвала 01. В этом случае все месяцы у меня идут по порядку. Если оставить только название месяца, то автоматически папки встанут в алфавитном порядке, что не очень удобно. Шаг 3: Копируйте и меняйте название.
Иной раз из путешествия мы привозим очень большое количество фотографий, где наших личных - заметно меньше, чем фото пейзажей, городских улочек, диковинных предметов, фруктов и т.д. Чтобы в будущем вам было легче найти себя в этих снимках, предлагаю вам выделить личные фото, скопировать их, и поместить копии в отдельную папку с названием «Мой портрет». В эту папку вы можете скопировать фотографии из папки «Новогодний вечер», «Девичник у Тани», «Встреча выпускников», а так же из любых других. Но не забудьте поменять название в папке «Мой портрет», так как фотографии - из разной хронологии и можно случайно продублировать название, данное фотокамерой и заменить один снимок на другой. Менять название можно в каждом снимке: «Я в Новогодний вечер», «Я в Риме», «Я с мамой» и так далее, а можно - всем фото сразу. Для этого вам нужно выделить все фотографии и одной из них дать имя, например, «Мой портрет», и программа автоматически переименует все снимки, выдавая каждому порядковый номер «Мой портрет 01, 02, 03» и так далее. Шаг 4. Устраните эффект красных глаз.
Портреты с красными глазами - не редкость. На сегодняшний день исправить это можно даже в режиме онлайн на сайте http://kras-glaz.ru/ . Для быстрого исправления цвета фотоснимка, кадрирования и насыщенности тона вы можете использовать привычный для вас редактор. Очень часто к цифровому фотоаппарату прилагаются программы для коррекции цифровых фотоснимков. Внимательно изучив инструкцию, вы можете придать своим снимкам весомую оригинальность. Но прежде, чем экспериментировать с фотографиями, сделайте на всякий случай, копию оригинала. Вдруг вам не понравится результат ваших цветовых манипуляций. Шаг 5. Создайте копию.
Как только партия фотографий рассортирована по папкам, откорректирована, сразу же создайте резервную копию всего архива. Профессиональные фотографы рекомендуют использовать следующие методы хранения: внешний диск, сервис онлайн-хранения и печать. Большинство экспертов не рекомендует создавать резервное копирование на DVD или CD дисках. При выборе онлайн-сервиса, учитывайте тот факт, чтобы он специализировался на хранении файлов неограниченное количество времени. Лично мне знакомы следующие онлайн хранилища: Google Disk, Yandex Disk и Drop Box. Совет по хранению фотографий:
внешний диск
– хоть и звучит слишком высокотехнологично, но очень прост в использовании. Подключите диск к компьютеру, через USB-порт, как флешку, и перетащите на него папки с упорядоченными фотографиями. Однако, не стоит им ограничиваться. При его повреждении данные можно восстановить, но не всегда. Все зависит от степени повреждения. Поэтому, вы все еще рискуете, потерять свои данные. Поэтому смотрите следующий шаг. Шаг 6. Печатайте
. Теперь, когда ваши фотографии в полном порядке, можете потихоньку распечатывать их, так как печатная фотография по-прежнему остается лучшей резервной копией. Я присоединяюсь к экспертам, которые не рекомендуют возиться с домашним принтером -расходные материалы достаточно дорогие, а качество не всегда бывает хорошим. Используйте онлайн-сервисы или специализированные фото-магазины. Можете попробовать распечатать партии снимков в разных магазинах и сервисах, чтобы сравнить и выбрать для себя самый оптимальный по цене и качеству.
Добавьте меня в друзья