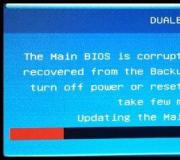{Раздел — Новичкам} Как проверить компьютер на вирусы быстро и бесплатно! Как проверить компьютер на вирусы и вредоносное по Как проверить компьютер на наличие ошибок
Поиск по компьютерным статьям
Проверить ноутбук на ошибки
Достаточно часто проверить свой ноутбук на ошибки пользователь стремиться только после того, как в работе данного устройства появляются первые проблемы. Медленная загрузка устройства, появление систематических и регулярных ошибок общего и частного характера, неудовлетворительная работа ряда устройств и так далее - всё это является причиной работы ноутбука с ошибками. Стоит отметить, что если регулярно проверять ноутбук на ошибки, то вероятность выхода его из строя крайне мала, но большинство пользователей, почему то предпочитает ситуацию, когда справиться с проблемой может только либо переустановка операционной системы, либо обращение за помощью к компьютерным специалистам, что естественно приведёт к материальным затратам.
Для проверки ноутбука на ошибки существует целый комплекс программ, причём даже в обычной стандартно установленной операционной системе имеется специальное программное обеспечение, которое позволяет произвести тест и выявить ошибки в работе компьютера, если таковые имеются. Производить проверку системными утилитами лучше всего раз в неделю, специально выделив для этого несколько минут.
Чаще всего ошибки обнаруживаются на локальных дисках вашего ноутбука, причём они могут затрагивать как системные сектора, так и личные. При возникновении ошибки на системном секторе вашего локального диска существует большая вероятность того, что рано или поздно это может привести к возникновению проблем с работоспособностью вашего компьютерного устройства. Проверку локального диска на наличие ошибок можно осуществить стандартными средствами. Для выполнения текущей операции, необходимо перейти в «Мой Компьютер», кликнуть правой кнопкой мыши на выбранном вами локальном диске, из контекстного меню выбрать пункт «Свойства» и затем перейти на вкладку «Сервис». Из предложенного списка операций выбираем пункт «Выполнить проверку» и в новом появившемся окне поставить галочки в двух имеющихся пунктах.

После того, как проверка будет выполнена, вы можете быть уверены в том, что серьёзные проблемы вашему компьютеру в настоящее время не грозят, однако это вовсе не означает. Что при следующем запуске вашего ноутбука процесс загрузки в 100% случаев пройдёт без каких-либо затруднений. Ошибки на компьютере могут появляться даже при его запуске, и, к сожалению, полностью контролировать данную ситуацию невозможно, но тем не менее, профилактические мероприятия это всегда небольшая уверенность в том, что ваш компьютер будет работать без проблем.
Помимо всего прочего, проверить ноутбук на ошибки можно и прямо при его запуске. К сожалению, далеко не все пользователи своих персональных устройств знают о том, что если ноутбук запускается через раз, а то и ещё реже, то понять ошибки своего устройства можно обратив внимание на иллюминацию светодиодных индикаторов клавиш Caps Lock, Num Lock и Scroll Lock.
Однократное моргание индикаторов говорит о том, что у ноутбука серьёзные проблемы с его процессором. Конечно, компьютер может работать и с этой проблемой, но ведь лучше заранее избавиться от неё, чем потом думать о том, как «воскресить» своё устройство.
Двукратное моргание лампочек светодиодов говорит о том, что повреждён BIOS вашего ноутбука, и данную проблему можно исправить либо восстановлением BIOS, либо его обновлением, но, тем не менее, лучше заранее обратиться к специалистам компании «ХелпЮзер», которые выполнят это на профессиональном уровне.

Трёхкратное моргание лампочек говорит о том, что у ноутбука проблемы с оперативной памятью, а четырёхкратное - о том, что графический адаптер, или как более принято называть это устройство - видеокарта вашего персонального компьютера работает нестабильно.
Пятикратное загорание индикаторов клавиш Caps Lock, Num Lock и Scroll Lock извещает о проблемах общего характера, например о выходе, из строя нескольких устройств или о нестабильной работе системной платы вашего ноутбука.
В статье научимся и ответим на вопрос как проверить компьютер на вирусы, в этом нам помогут несколько программ. Хочу разобрать и подробнее пройти тему проверки на вирусы, но опять без установок антивирусов, а только лишь скачанных репозиториев.
Лучшие методы как проверить компьютер на вирусы
Всего я вывел три достойных инструмента это:
- EsetNod 32.
- Каспеский.
- Dr.Web Curelt.
Ниже разберем каждый подробно.
Заранее напишу, при загрузке , либо во время, прогонять компьютер нет смысла (такие способы тоже есть), они мало эффективны ввиду того, что многие файлы просто нельзя извлечь.
Esetnod 32- проверка компьтера без антивируса
Вначале идет Esetnod32. Понравился, но мой выбор смотрте ниже:
Вирусы очень тормозят компьютер, как и большие картинки сайт, которые можно .
- Прост в использовании, никаких премудростей нет.
- На русском языке.
- Работает в фоновом режиме.
- Не мешает основному антивирусу.
Перейдем к разбору, сайт онлайн антивируса по адресу www.esetnod32.ru , дальше смотрим на скриншот.
Нажимаем на кнопку “Запустить ESET Online Scanner”, что откроет новое окно в браузере, со следующими инструкциями.
Производители не могут просто так отдать вам продукт, и просят от вас адрес почты, заполняем и жмем “запустить”.
Дальше система предупреждает нас, что это супер программа и она быстро удаляет все на свете, жмем “запустить”. Если вы работаете в браузере отличном от internet explorer, то придется скачать файл, 2,7 Мб весом. Если же будете заходить на сайт с IE то такого окошка не будет. В любом случаем жмем “скачать ESET Online Scanner”.
Потом тривиальная функция по одобрению лицензионного соглашения. Все читаем, если согласны, ставим галочку и начинаем.
Есть несколько параметров проверки, я остановился на тех, что описаны на скриншоте ниже. Снял стандартную галочку, для удаления сразу же вредоносных файлов.
На этом все с ESET, проверка будет долгая, перелопатить мои 622 гигабайт надо много времени. Ждите окончания работы и отчета есть ли угрозы или нет (у меня нашел 13, когда остальные из статьи 2-3).
Kaspersky Virus Removal Tool- сканирует на наличие и удаление троянов
На втором месте я выставил Kaspersky Virus Removal Tool, хорошо ищет и удаляет трояны в файлах. Это классный и быстрый сканер, работает быстро, бесплатно, без установки, и по принципу облачного сканирования.
Облачное сканирование- распространенное в последнее время функция. Не требует от пользователя установки программы, потому что она установлена в облаке, а юзеру дается лишь сам файл exe, то есть запускающий ее.
В общем нам надо зайти на сайт касперского и скачать.
Потом пойдет процесс инициализации, софт связывается с облаком и загружает необходимые данные.
И финальным будет нажать на кнопку “начать проверку”.
По итогам проверки вам выдаст либо пустой список, либо список угроз. Но на вопрос что с файлами делать должны ответить вы сами, поэтому смотрите внимательнее, и если есть подозрительные то удаляйте.
На этом Касперский закончен, идем к следующему.
Dr.Web Curelt-полностью смотрит систему
Последний по списку, но не по значению dr.web curelt сразу проверяет всю систему на компьютере. Знаменитый доктор веб, заходим на сайт drweb.ru , и смотрим на скрин.
Страница именно этого инструмента, нажимаем “продолжить”.
Откроется новая страница, которая предупреждает, что бесплатная версия будет отдавать отчеты на сервер, но вас это никак касаться не будет. Отмечаем обе галочки.
После окончания будет только один вариант- обезвредить.
Я опять удивлен быстроте доктора веба. У меня нашел один файл это хост. Не знаю почему, но файл интернет подключения показался подозрительным, я его обезвредил, потому что знаю что он обновляется при каждой загрузке. Все чисто.
Еще один совет, закачать эти три программы на внешний носитель. При случае проверять компьютер на вирусы с флешки или с помощью внешнего жесткого диска.
Выводы
Изо всех мне понравился последний, просто и быстро, именно он отвечает на вопрос как проверить компьютер на вирусы и обезвредить их. Я хотел выбрать лучшего из лучших, мне нужны были результаты и мой выбор за dr.web.
Итог, сегодня научились и ответили на вопрос как проверить компьютер на вирусы, в этом помогли три программы:
- Dr.Web Curelt.
- Kaspersky Virus Removal Tool.
- Esetnod32.
Чтобы очистить компьютер и предотвратить дополнительное заражение, вы можете сделать следующие шаги в порядке, указанном ниже. При этом важно учитывать, что очистка или попытки удаления вредоносного ПО с компьютера может привести к сбою системы или потере данных. Поэтому рекомендуется делать резервное копирование важной информации перед процедурой лечения.
Отключитесь от Интернета
Отключите компьютер от сети, отсоединив сетевой кабель и отключив беспроводное соединение. Отключив компьютер от Интернета, вы предотвращаете риск того, что ваша личная информация, будет скомпрометирована. Это также уменьшит или устранит риск того, что ваш компьютер не будет повторно заражен, пока вы пытаетесь его очистить.
Перейдите в безопасный режим
Как только вы запустите компьютер, нажимайте F8 несколько раз пока вы не получите список параметров запуска. Выберите Безопасный режим с использованием сети.
Опция «Безопасны режим»
Перейдите в панель управления, нажмите «Система» и в разделе «Восстановление системы» выберете «Отключить восстановление системы».
Запустите антивирус
- В безопасном режиме запустите имеющийся пакет антивирусных программ. Запишите имена найденных вирусов. Загрузите дополнительный сканер, такой как Malwarebytes (распространяется бесплатно) на другое устройство (чистое от вирусов) и перенесите его на свой компьютер. Затем выполните полное сканирование. Перезагрузите компьютер и повторите проверку. Повторяйте этот процесс, пока сканер не найдет никаких вирусов.
- Важное замечание: никогда не запускайте сканирование с вашей первичной и вторичной антивирусной защиты одновременно, поскольку они могут мешать процессу удаления друг друга. Также крайне важно постоянно обновлять операционную систему и пакет антивирусных программ, чтобы предотвратить будущие инфекции. Многие вирусы не будут обнаружены, если вы не выполните сканирование в безопасном режиме.
Использует CCleaner для чистки компьютера
Очистите временные файлы, историю интернет-браузера, кеш и файлы cookie. Эти задачи можно выполнят, например, с помощью CCleaner. Будьте осторожны при чистке или удалении записей в реестре, так как это может серьезно повредить систему. Также обратите внимание, что это очищает сохраненные пароли браузера, историю и корзину, не забудьте сохранить все, что может пригодиться в будущем.
Запустите обновления Windows
Убедитесь, что ваш брандмауэр включен, и все последние обновления для Windows загружены. Также стоит обновить браузеры, Java, Acrobat Reader, Flash и другие приложения.
Обязательно посетите наш , где вы найдете все самые популярные антивирусы по доступным ценам.
Видео: Как проверить компьютер на вирусы онлайн
Развитие вирусного ПО происходит с такими темпами, что не все антивирусы могут справиться с этим. Поэтому, когда пользователь начинает подозревать, что на его компьютере появился зловред, но установленная антивирусная программа ничего не находит, на помощь приходят портативные сканеры. Они не требуют инсталляции, поэтому не конфликтуют с установленной защитой.
Существует множество сканеров, которые с легкостью определят, есть ли угроза в вашей системе, а некоторые даже очистят ее от ненужных файлов. Вам просто нужно будет скачать понравившуюся утилиту, за надобностью настроить или загрузить базы, запустить и ждать результата. Если проблемы будут найдены, то сканер предложит вам решение.
Пользователи также используют антивирусные утилиты тогда, когда на их компьютере отсутствует защита, ведь проще воспользоваться сканером, чем вечно загружать процессор антивирусной программой, особенно на слабых устройствах. Также, портативные утилиты удобны, ведь если у вас возникли проблемы с установленной защитой, то вы всегда можете запустить проверку и получить результат.
Способ 1: Dr.Web CureIt
Dr.Web CureIt – это бесплатная утилита от известной российской компании Dr.Web. Данный инструмент способен лечить найденные угрозы или помещать их на карантин.

Способ 2: Kaspersky Virus Removal Tool
Kaspersky Virus Removal Tool — полезный и доступный для всех инструмент. Конечно же, он не обеспечивает такую защиту как Kaspersky Anti-Virus , но отлично справляется с разного рода вредоносным ПО, которое только найдёт.

Способ 3: AdwCleaner
Легкая утилита AdwCleaner может очистить компьютер от нежелательных плагинов, расширений, вирусов и многого другого. Может полностью проверить все разделы. Бесплатная и не требует установки.

Способ 4: AVZ
Портативный режим AVZ может стать очень полезным инструментом для удаления вирусов. Кроме очистки от зловредных программ, АВЗ имеет несколько полезных функций для удобной работы с системой.

Зная несколько полезных портативных сканеров, вы всегда сможете проверить компьютер на вирусную активность, а также устранить её. К тому же, некоторые утилиты имеют другие полезные для работы функции, которые тоже могут всегда пригодиться.
Далеко не все пользователи устанавливают на свой компьютер или ноутбук антивирус. Одним – лень, другие – не видят в этом необходимости. А когда вдруг ПК начинает странно себя вести (глючит и тормозит или появилась реклама в браузере), то можно просто проверить компьютер на вирусы онлайн и бесплатно. Благо вариантов сегодня предостаточно.
Ниже приведены 7 лучших антивирусов, которые умеют сканировать на вирусы онлайн. Правда, проверить комп без загрузки установщика не получится. Проверка на вирусы выполняется в режиме онлайн, но антивирусам нужен доступ к вашим файлам. Поэтому часть из них устанавливается как модуль для браузера, а некоторые – в виде небольшой утилиты.
Kaspersky Security Scan – мощный онлайн сканер вирусов
Полноценный антивирус хорошо известен в России, и его «младший брат» тоже пользуется популярностью.
Программа работает в «облаке», поэтому вы сможете быстро проверить Касперским на вирусы онлайн любой ПК или ноутбук.
Основные ее преимущества:
- не замедляет работу Windows (чего не скажешь о полноценном антивирусе Kaspersky, который во время проверки «кушает» немало ресурсов);
- не конфликтует с другими антивирусами, установленными на компьютере;
- не удаляет найденные вирусы, а только сообщает о них (с одной стороны – это плюс, а с другой – вам придется удалять их вручную);
- выдает подробный отчет.
- Скачайте файл-установщик по этой ссылке http://www.kaspersky.ru/free-virus-scan.
- Запустите программу.
- Дождитесь окончания проверки.
После этого вам останется лишь удалить вирусы (если они были найдены).
BitDefender QuickScan – быстрая онлайн проверка ПК на вирусы
Еще один способ очистить компьютер от вирусов онлайн – используя BitDefender QuickScan. Он считается очень эффективным и пользуется большим успехом за рубежом. Примерно, как у нас Kaspersky.
Очистка компьютера от вирусов онлайн тоже осуществляется просто. Вам лишь надо:
- Перейти по этой ссылке http://quickscan.bitdefender.com/ .
- Кликнуть на «Scan Now» («Просканировать»).
- Поставить модуль для браузера, через который антивирус получит доступ к вашим папкам и файлам.
- Дождаться окончания проверки.
Главное преимущество BitDefender – быстрая проверка на вирусы в онлайн режиме. В среднем она занимает 1-2 минуты. С одной стороны – это круто, а с другой – что он успеет просканировать за столь малое время?
Скорее всего, онлайн сканер проверяет основной список наиболее распространенных угроз: системные файлы, автозагрузку – т.е. те места, где в основном «живут» вирусы. Сами разработчики говорят, что проверка компа на вирусы онлайн осуществляется в облачном режиме (на их серверах), поэтому она так быстро выполняется.
ESET Online Scanner – эффективное сканирование компьютера на вирусы
Следующий способ – используя бесплатный продукт ESET от разработчиков NOD32. Чтобы начать проверку, перейдите по этой ссылке .

Сканирование ПК рекомендуется выполнять через Internet Explorer – в этом случае проверка будет выполняться в окне браузера. При использовании Chrome, Firefox или Opera пользователю придется загрузить небольшой файлик, а анализ ПК будет выполняться в отдельной программе.
После загрузки и запуска файла необходимо выставить настройки. Например, включить сканирование архивов и потенциально опасных программ. Также можно убрать птичку в пункте «Удалить угрозы», чтобы антивирус случайно не стер важные файлы, которые, по его мнению, являются зараженными. Затем нажмите кнопку «Начать».

ESET Online Scaner обновит базы, после чего начнется онлайн проверка ПК на вирусы.
- тщательное сканирование системы (в среднем занимает 40 минут – зависит от вашей скорости интернета и объема HDD-диска);
- обнаруживает любые угрозы;
- умеет находить вредоносные программы, в т.ч. в реестре;
- выполняет эвристический анализ;
- формирует полный отчет о выполненной работе.
Еще один его плюс – онлайн сканер автоматически удаляется после окончания проверки. То есть, никаких файлов после него не останется.
Таким образом, антивирус ESET – пожалуй, из лучших способов почистить компьютер от вирусов в режиме онлайн. Единственный его минус заключается в необходимости установки.
Panda Cloud Cleaner – онлайн проверка флешки на вирусы

На выбор пользователям предлагается 4 версии:
- стандартная;
- portable (не требует установки);
- для сканирования USB флешки;
- в формате ISO (аварийный загрузочный диск для проверки на вирусы ПК, который не включается).
Какую версию выбрать, решайте сами. Например, если хотите проверить флешку на вирусы в режиме онлайн, тогда скачайте третий по счету установщик на сайте разработчиков.
Основные преимущества:
- быстрая проверка (в среднем – 20-30 минут);
- обнаружение распространенных угроз;
- эффективная онлайн очистка от вирусов.
Как и в предыдущем случае, Панда тоже «самоликвидируется» после успешной проверки и лечения вирусов. То есть, автоматически удаляется и не оставляет после себя файлов.
F-Secure Online Scanner – лечение вирусов и шпионских программ
Еще один отличный антивирус, который умеет сканировать компьютер на вирусы онлайн. Чтобы начать проверку, зайдите на сайт разработчиков и щелкните на кнопку «Запустить». После скачивания и запуска установщика откроется новое окошко, в котором начнется сканирование ноутбука или ПК.
Основные преимущества этого антивируса:
- быстрое сканирование – в среднем занимает 10-15 минут;
- эффективное лечение вирусов и шпионских утилит;
- работает даже при установленном антивирусе на вашем ПК.
Перед началом проверки желательно выключить «тяжелые» программы. Это поможет ускорить процесс сканирования.
VirusTotal
У всех предыдущих вариантов был один общий минус – необходимость загружать установщик. В данном случае можно просканировать компьютер на вирусы онлайн без установки каких-либо программ.

VirusTotal – сервис от Google, умеющий проверять любые файлы на вашем ПК. Также он может сканировать сайты на наличие вредоносных утилит. Пользоваться сервисом очень просто:
- Перейдите по этой ссылке .
- Укажите путь к файлу, который хотите просканировать, или URL-адрес любого сайта.
- Нажмите кнопку «Проверить».
Ждете, пока будет выполнена проверка, после чего смотрите отчет.

Проверить все документы на компьютере через VirusTotal не получится. Он умеет сканировать сайты и файлы по отдельности. Такой вариант подходит для тех, кто, например, скачал какую-то программу и хочет перед установкой убедиться, что в ней нет вирусов. Для таких случаев лучше всего подходит именно VirusTotal, ведь его не надо загружать.
Dr.Web – эффективная проверка файлов на вирусы
И последний способ – через Доктор Веб. У него есть отличный сервис, с помощью которого можно проверить отдельные файлы. Для этого:
- Зайдите на данный сайт http://online.drweb.com/.
- Щелкните «Обзор» и укажите путь к файлу, который хотите просканировать.
- Нажмите кнопку «Проверить!».
 В данном случае вы можете просканировать компьютер на вирусы онлайн без установки антивируса Dr. Web. Но, как и VirusTotal, Доктор Веб умеет проверять лишь по одному файлу.
В данном случае вы можете просканировать компьютер на вирусы онлайн без установки антивируса Dr. Web. Но, как и VirusTotal, Доктор Веб умеет проверять лишь по одному файлу.
Пару слов в заключение
Это звучит странно, но полностью просканировать ноутбук или комп и удалить вирусы в режиме онлайн нельзя. Первые 5 антивирусов требуют установки небольшого файла. Возникает вопрос: а не проще ли установить полноценную версию того же Касперского или BitDefender? Они имеют больше возможностей, плюс обеспечивают защиту ПК в режиме реального времени. К тому же у многих популярных антивирусов есть бесплатные версии.
Последние 2 варианта – VirusTotal и Dr. Web – не требуют установки, но проверяют по одному файлу. Это тоже не совсем удобно.
Кстати, компьютер или ноутбук может быть заражен не вирусами, а вредоносными программами. В результате в браузере появляется реклама, открываются сторонние страницы неизвестных сайтов и т.д. В этом случае антивирусы не помогут, здесь требуется специальный софт.