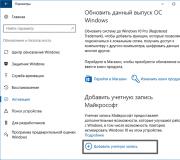Настройка параметров виртуальной машины
Скачать Virtual PC для Windows 10 нужно в том случае, если вы хотите развернуть на своем компьютере виртуальную машину. Virtual PC – это одна из утилит, которая позволят создать виртуальную машину на компьютере на Windows 10. На виртуальной машине вы сможете запустить другую ОС, отличную от Windows 10, или открыть подозрительную программу. Многие пользователи устанавливают Virtual PC для запуска старой ОС и старых приложений. Последняя версия виртуальной машины позволит вам работать с абсолютно любой ОС, которая поддерживается вашим железом. И следите за разрядностью ОС, на этой странице вы сможете скачать Виртуал ПС для Windows 10 x64.
Virtual PC – инструмент для создания виртуальной машины
Виртуальные машины на Windows 10 создаются только при помощи дополнительного ПО, такого как, например, Virtual PC. Встроенного в ОС функционала для создания виртуальных ПК нет. Поэтому, если вам нужна виртуальная машина, то вам нужно скачать Virtual PC и другого выхода не существует. Максимум, что вы можете изменить – выбрать не Виртуал ПС, а аналогичный сервис от другого разработчика, благо аналогов много. Хотя вряд ли вы захотите менять Virtual PC на другое решение, если хотя бы раз поработаете с этой утилитой. Она намного превосходит аналоги сразу по ряду причин:- Развернуть виртуальную машину с помощью Virtual PC может даже новичок;
- Большой выбор доступных ОС;
- Вы можете скачать Virtual PC бесплатно и на русском языке;

Перечень ОС, которые позволяет развернуть Virtual PC, настолько большой, что охватывает 100% всех популярных ОС. Вы сможете развернуть все современные и все устаревшие версии Windows, различные вариации Linux и другие операционные системы. С этой задачей справится даже новичок, так как разработчики Virtual PC для Windows 10 упростили управление до максимума. Это позволяет развернуть виртуалку за 5-10 минут, главное, чтобы у вас был наготове дистрибутив необходимой вам ОС. В состав Virtual PC не входят операционные системы. Вы можете развернуть на виртуальной машине и копию Windows 10, для этого используйте чистый ISO образ, который можно
На сегодняшний день выпущено много программ, которые позволяют использовать виртуализацию для различных операционных системы. Среди них огромной популярностью пользуется VirtualBox – продукт компании Oracle, который распространяется по лицензии GNU GPL и совместим со всеми выпущенными ОС, в том числе и с Windows 10.
Где скачать и как установить Virtualbox на ОС Windows 10?
Если вы хотите установить и протестировать какую-то операционную систему или программу, но не хотите для этого использовать собственную ОС, программа Virtualbox поможет решить эту проблему.
Чтобы скачать Virtualbox перейдите в рубрику «Программы» и загрузите установочный файл или загрузите последнюю версию софта с официального сайта разработчика. Для операционной системы Windows 10 прекрасно подойдёт версия Virtualbox 5.0.20 или более ранняя 5.0.8, которая также совместима с десяткой. Принцип их работы одинаковый.
После загрузки установочного файла, стоит запустить инсталляцию.

В следующем окне появится список дополнительных компонентов будущей виртуальной машины, а именно
- Virtualbox USB Support – отвечает за поддержку всех устройств, которые подключаются к виртуальной машине через USB порт.
- Virtualbox Networking – отвечает за поддержку сетевых адаптеров и доступ к интернету;
- Virtualbox Python 2 x Support – необходим для поддержки языков программирования.

В следующем окне стоит оставить все три отметки. Они отвечают за наличие ярлыка программы в меню Пуск и на рабочем столе, а также позволяют ассоциировать файлы других виртуальных машин.

На следующем этапе предстоит установить некоторые сетевые компоненты. Установщик об этом вас уведомит. Жмём «Да» и ждём, пока завершится их установка.


Как только установка софта для создания виртуальной машины завершиться, появится следующее окно. Ставим отметку «Запустить программу» и жмём «Готово».

Откроется начальное окно программы.

Как создать виртуальную машину с помощью Virtualbox на Windows 10?
Для того, чтобы создать виртуальную машину на Windows 10, стоит изначально скачать дистрибутив операционной системы, которую вы хотите установить на Virtualbox. После загрузки системы, жмём на кнопку «Создать» в главном окне программы.

Присваиваем виртуальной машине имя, указываем версию ОС, которую будете устанавливать и её тип.
В следующем окне стоит указать объём оперативной памяти, который вы разрешаете использовать Virtualbox.

Выбираем на какой диск необходимо установит машину. Жмём «Создать новый виртуальный жёсткий диск».

Выбираем тип диска. Поскольку мы создаём виртуальный диск, нажимаем VDI.

В следующем окне указываем, какой это будет диск: динамический или фиксированный. Если вы создаёте виртуальную машину для тестирования и не будете её в дальнейшем использовать, стоит выбрать фиксированный. Но если вы будете использовать виртуальную ОС, устанавливать на неё программы, нужно выбирать динамический диск. Он будет расширяться по мере наполнения.

Указываем имя для диска и выбираем размер.

Теперь виртуальная машина создана на Windows 10.

Если нажать на кнопку «Настроить», можно изменить объём видеоадаптера, повысить или уменьшить нагрузку на процессор. Чтобы запустить машину, стоит нажать кнопку «Запустить».

После нажатия кнопки «Запустить», программа запросит указать место хранения установочного файла новой ОС.

Появится окно установщика. Следуем подсказкам. Установка операционной системы на виртуальную машину очень похожая, как и на обычную ПК.

ВАЖНО! При установке ОС на экране монитора может появиться запрос «Press any key to boot from the CD/DVD». Чтобы данное сообщение не появлялось, стоит отключить файл ISO от виртуального привода. Для этого до установки или во время (нужно свернуть окно установки) переходим в раздел «Настройки» и выбираем пункт «Носители».

Здесь нужно нажать на значок диска.

Появится список опций. Выставляем «Изъять диск из привода».

Только после выполнения данных действий установка новой ОС на виртуальную машину будет успешно завершена.
Почему на Windows 10 не запускается VirtualBox?
- Если при попытке запустить VirtualBox на Windows 10 программа не работает и не отвечает на запросы пользователя, причина кроется в том, что софт не определяет сетевые интерфейсы. Чтобы исправить такую проблему, стоит перейти на сайт разработчика и скачать самую последнюю версию программы.
- Если появляется сбой приложения с кодом 0хс0000005, стоит запустить программу от имени Администратора.


- Также, если VirtualBox работал на предыдущий версии ОС, но с обновлением до Windows 10 не запускается, стоит настроить работу софта в режиме совместимости.
Подробно о том, как установить VirtualBox на Windows 10 смотрите в видео:
О том, как создать виртуальную машину с другой операционной системой на Windows 10 смотрите в видео:
14996
Использование систем виртуализации - замечательный способ протестировать новую сборку операционной системы, программу или настройку с сомнительным результатом. Большинство пользователей скачивают ISO
-образ системы с официального или неофициального ресурса, а потом устанавливают Windows на созданную в соответствующей программе виртуальную машину. Процедура занимает некоторое время, но тем, кому его всегда не хватает, можно порекомендовать немного более быстрый способ.
На официальном сайте Microsoft вы можете загрузить уже готовый образ виртуальной машины, так что вам только останется подключить его к вашей системе виртуализации. В настоящее время для скачивания доступны Windows 7 32 -бит с IE 8-11 , Windows 8.1 32 -бит с IE 11 и Windows 10 64 -бит с актуальной версией MS Edge , стабильная и инсайдерская сборка для широкого круга.
Версию OS выбираем в меню «Virtual machine» , VM -платформу - в меню «Sеlect platform» и получаем ссылку на скачивание в архиве ZIP . Из виртуальных машин доступны , Vagrant , VMware и Parallels . На архивы может быть установлен пароль «Passw0rd!» , он указан тут же на странице загрузки. На маках для распаковки архива используйте утилиты с поддержкой ZIP64 , например, The Unarchiver .
Приведём пример подключения виртуальной OS к , поскольку здесь не все так обычно. После распаковки архива вы получите файл образа OVA . Напрямую в VirtualBox его подключить нельзя, его необходимо экспортировать. Выберите в меню «Импорт конфигураций» .

И укажите путь к распакованному файлу OVA .


Файл виртуальной машины будет распакован в хранилище по умолчанию в совместимом формате VMDK .

После чего готовая к запуску виртуальная Windows появится в главном окне программы.

К сожалению, разработчики почему-то исключили из списка 32 -битные Windows 10, не найдете в нём вы также и самых последних инсайдерских сборок для узкого круга.
Учтите также, что срок работы таких виртуальных машин составляет 90 дней, так как предоставляются они исключительно для тестирования.
Альтернатива - либо становитесь участником программы предварительной оценки Windows, либо ищите образа на сторонних ресурсах. Было бы ещё неплохо, если бы в Microsoft добавили скорости, у нас, к примеру, архив с образом 4,2 Гб скачивался почти 40 минут, тогда как на загрузку такого же образа с торрента ушло в два раза меньше времени.
Теги: ,
Пользователи таких ОС, как Windows 10 Pro или Enterprise , возможно не в курсе, что в этих версиях имеется встроенная поддержка ВМ Hyper-V . Это означает, что на ПК имеется все необходимое для установки любых ОС на виртуальную машину (ВМ).
Рядовые пользователи наверняка понятия не имеют, что вообще из себя представляет ВМ и для чего используется. «Виртуальная машина », по сути, это отдельно запускаемый ПК с любой ОС, имеющий свои установленные системные настройки, файлы, локальные диски и т.д. Так выглядит окно ВМ на Windows 10.
Как и на обычную, привычную всем операционную систему, на ВМ можно ставить различные программы, ОС, проводить эксперименты с содержимым, и, что очень удобно, основная ОС от этого не пострадает. Можно даже запустить вирус, но ничего с основной ОС не случится. Более того, можно сохранить текущее состояние своей виртуальной ОС, сделав «снимок», который поможет вернуть ее в то состояние, какое вам необходимо.
Основным ее назначением для рядового пользователя может стать: тестирование программ, не работающих на вашей операционной системе, возможность поставить любую ОС, не меняя текущую или же использовать ВМ в виде сервера для любых своих задач. Это, разумеется, не все методы их использования.
Главное понимать, что основная Windows 10, подобно и аналогичная ей ВМ потребляют память одного ПК, поэтому важно, чтобы компьютер был довольно мощным.
Если вы задаетесь вопросом, как установить виртуальную машину, знайте, необходимо лишь следовать инструкциям. Ничего сложного здесь нет, все интуитивно понятно, тем более информации сейчас про это предостаточно.
Штатная виртуальная машина
Ранее использование гипервизора ограничивалось применением только в серверных ОС. Виртуальная машина получила название Hyper-V , потому как в основе лежит гипервизор, поддерживающий виртуализацию для 64-битных ОС. Указанная технология позволяет сгенерировать виртуальную машину для инсталляции в нее практически любой операционки.
Hyper-V предназначена только для 64-битных версий Windows 8, 10 Pro и Enterprise, и для серверных ОС. Пользователю этих версий уже нет надобности инсталлировать на ПК дополнительные программы виртуализации, такие как VirtualBox .
Стоит заметить, что гипервизор первоначально создавался только лишь для серверных ОС, поэтому возможности Hyper-V в Windows 10 немного ограничены:
- не поддерживаются звуковые карты;
- нельзя напрямую копировать и вставлять файлы из виртуальной ОС в настоящую и наоборот;
- отсутствует возможность записи CD/DVD.
Следует знать, что если ваш компьютер довольно слабый, то вам даже не стоит устанавливать эту ВМ, так как она требует довольно много памяти для оптимальной работы. При использовании виртуальной ОС не стоит пользоваться ресурсоемкими приложениями, дабы избежать торможения компьютера.
Включение Hyper-V
Ранее уже говорилось, что в ОС Windows 10 имеется встроенная поддержка ВМ Hyper-V . Правда в данной ОС ее компоненты отключены. Для этого разберемся, как включить Hyper .
Дабы воспользоваться услугами ВМ, необходимо включить компоненты Hyper-V :

У некоторых компоненты могут быть неактивными. Предположительно, из-за того, что ваша ОС 32-разрядная или на вашем ПК содержится меньше 4 Гб оперативной памяти, либо не поддерживается виртуализация, хотя она есть практически на каждом современном ПК или ноутбуке.
Инсталляция завершена и теперь нужно через поиск открыть «».

В Windows 10 он находится в разделе «Средства администрирования ».

Подготовка ВМ
Для этого требуется:

Теперь следует ставить ВМ и установить ОС Windows в нее. В принципе, есть возможность инсталлировать Линукс, правда по мнению многих опытных и продвинутых пользователей, его работоспособность в Hyper-V ужасна, поэтому наилучшим вариантом следует считать выбор VirtualBox .
Установка виртуальной машины на Windows 10
Чтобы поставить ВМ Hyper-V требуется проделать ряд несложных действий:

Теперь ВМ создана и ее можно увидеть в списке управления виртуальными машинами Hyper-V.
На фото видно, как происходит управление виртуальными машинами.

Запускаем виртуальную машину
Запустить только что созданную ВМ легко, просто 2 раза нажав на нее либо нажать «Включить ». При создании надо указать, что загрузка будет идти с образа ISO или диска, чтобы сразу инсталлировать ОС. Если образ не был указан, то это делается в строке «Медиа » подключения к ВМ.
Как правило, после инсталляции ВМ загружается с виртуального HDD, так как это происходит автоматически. Можно также настроить загрузку, если она не идет, как нужно с HDD. Для этого необходимо навести курсор мыши на наименование ВМ в диспетчере Hyper, нажать правую кнопку мыши, затем выбрать строку «Параметры… », следом строку «BIOS ».

Еще в настройках можно менять размер выделенной оперативки, количество виртуальных процессоров, добавлять дополнительные HDD и менять остальные настройки ВМ.
Понятно, что данный алгоритм является кратким и никак не может уместить полностью все аспекты и особенности процесса создания и инсталляции виртуальных машин V в Windows 10. Пристальное внимание надо уделить следующим моментам: создания точек восстановления, подключения физических дисков в ОС, поставленных в ВМ и так далее.
Экспорт виртуальной машины Hyper-V
Экспорт идет в фоновом режиме и не быстро, так как отбирает малый объем системных ресурсов и, таким образом, дает спокойно работать с ВМ.
Рассмотрим, как проделать экспорт виртуальной машины:

Разберемся: как установить Windows 10 на VirtualBox
Установка Windows 10 на VirtualBox не сказывается на работе основной ОС, системы восстановления и программ. Следует сказать, что имеются недостатки: сложно использовать все возможности аппаратного обеспечения и сравнительно низкая производительность. Установка Windows 10 на виртуальную машину для ознакомления не требует больших ресурсов и, потому эти недостатки вовсе не критичны.
Несколько фирм выпускают ПО для виртуализации. Наши потребности полностью удовлетворяет бесплатная программа от известной организации Oracle - VirtualBox . Необходимо закачать и установить новую версию продукта. И потребуются образы Windows 10.
Установка утилиты VirtualBox
Для того, чтобы установить VirtualBox, рассмотрим последовательность действий:

Итак, мы успешно установили виртуальную машину на Windows 10, теперь остается только ее настроить.
Настройка виртуальной машины
Рассмотрим процедуру настройки:

Процесс настроек ВМ завершен, запускаем.

Как установить Windows 8 на виртуальную машину
Делается такая инсталляция аналогичным образом, как и для случая с Windows 10.
Итог
Таким образом, в этой статье мы постарались подробнее рассказать, как установить Hyper-V на Windows 10, а также как установить Windows 10 на виртуальную машину VirtualBox. Теперь с помощью этих машин можно решать любые задачи, которые невозможно или опасно было проводить на главной операционной системе.
Видео по теме
VirtualBox - программа, которая способна создать для вас виртуальную машину, обладающую параметрами реального компьютера. Причем на созданной машине можно будет даже запускать любую операционную систему.
Вы сможете скачать Oracle VM VirtualBox на компьютер, который работает не только на ОС Windows. Утилита поддерживает Linux, Solaris, Mac OS X. Таким образом, с помощью софта вы можете на компьютере с ОС Mac запустить виртуальную машину с ОС Linux или даже Windows.
Функционал
Утилита Oracle VM VirtualBox способна:
- поддерживать гостевые системы на 64-битных и 32-битных системах,
- поддерживать аппаратное 3D ускорение, виртуализацию аудиоустройств,
- поддерживать обмен файлами между гостевой системой и хостовой.
Так как базовая версия программы Oracle VM VirtualBox распространяется по лицензии GNU GPL, то здесь нет никаких ограничений в ее использовании, а это значит, что ее можно устанавливать как дома, так и на устройствах, находящихся на балансе предприятия.
Отдельно стоит отметить кроссплатформенность данного софта, а также то, что он способен создавать гостевые 64-битные системы даже при работе на 32-разрядных хост-системах.
Интерфейс
Если вы уже скачали Oracle VM VirtualBox на русском языке бесплатно, то установите ее и запустите программу. Далее вам надо будет нажать одновременно на Ctrl+N. Таким образом, вы откроете доступ к опции «Создать». Либо вы можете кликнуть на пункт меню «Машина» и уже там выбрать «Создать».
Вам надо будет придумать имя машины и выбрать для нее тип операционной системы и ее версию.
Укажите объем оперативной памяти, которая будет доступна для работы в этой гостевой системе. Если вы не будете проставлять здесь значения, то программа сама установит его вам. Как правило, она берет одну треть объема той оперативной памяти, которая имеется на вашем ПК. Однако вы можете указать и свои параметры. Правда, старайтесь не выходить за предела зеленого поля. Так как если вы выведите ползунок, отвечающий за эти параметры, за пределы данного сектора, то у вас могут возникнуть проблемы с работой системы.
Когда данный этап пройден, надо будет создать виртуальный диск. Здесь придется решить, сколько места вам для этого надо, и указать нужное значение в соответствующем поле. Теперь осталось лишь нажать на «Запустить».
А вот для того, чтобы указать образ загрузочного компакт диска, вам надо кликнуть на Устройства — Optical Drives — Choose a virtual otical drive file.
Перед вами окажется окно, где надо будет проложить путь к файлу с образом компакт-диска, на котором загружена нужная вам ОС. Далее нажимаем на «Открыть». И таким образом установка виртуальной операционной системы закончится.
Если вы скачали Oracle VM VirtualBox для Windows 10, 8, 7 на 32 bit и 64 bit из числа новых версия, то увидите, что они имеют ряд существенных дополнений. Например, теперь можно экспортировать виртуальные машины в Oracle Cloud. Также здесь переработан графический селектор, подавлена поддержка аудио при записи видео. Правда, пока еще такая возможность экспериментальная.
Примечательно, что все созданные таким образом машины отличаются высокой производительностью.
Системные требования
Поддерживаемые системы:
- Windows: Vista SP1 и выше (32-bit и 64-bit), Server 2008 (64-bit), Server 2008 R2 (64-bit), 7 (32-bit и 64-bit), 8 (32-bit и 64-bit), 8.1 (32-bit и 64-bit), 10 RTM build 10240 (32-bit и 64-bit), Server 2012 (64-bit), Server 2012 R2 (64-bit).
- Mac OS X hosts (64-bit): 10.9 (Mavericks), 10.10 (Yosemite), 10.11 (El Capitan)
- Linux hosts (32-bit и 64-bit): Ubuntu 12.04 LTS — 16.10, Debian GNU/Linux 7 («Wheezy»), 8 («Jessie») и 9 («Stretch»), Oracle Enterprise Linux 5, Oracle Linux 6 и 7, Redhat Enterprise Linux 5, 6 и 7, Fedora Core / Fedora 6 to 24, Gentoo Linux, openSUSE 11.4 — 13.2
- VMware Workstation - программа, которая позволяет создавать виртуальные машины на хостевой системе. При этом количество гостевых программ может быть неограничено. Здесь все зависит от возможностей самой хостевой системы. Установленные на компьютер гостевые ОС работают в виртуальной среде, при этом не затрагивая реальную систему. Таким образом, можно будет проверить подозрительное программное обеспечение, не боясь, что оно нанесет вред родной ОС.
- Virtual PC. Программный пакет виртуализации для операционной системы Windows, а также программа эмуляции для Mac OS.
- VMware Workstation. Программное обеспечение виртуализации, предназначенное для компьютеров x86-64 операционных систем Microsoft Windows и Linux.
- Гипервизор. Программа или аппаратная схема, обеспечивающая или позволяющая одновременное, параллельное выполнение нескольких операционных систем на одном и том же хост-компьютере.
- QEMU. Свободная программа с открытым исходным кодом для эмуляции аппаратного обеспечения различных платформ. Включает в себя эмуляцию процессоров Intel x86 и устройств ввода-вывода.
Заключение
Есть множество причин, по которым пользователям может потребоваться виртуальная система, установленная на ОС компьютера. К сожалению, достойных софтов, которые позволяют реализовать желаемое, не так много.
Однако заметно на их фоне выделяется Oracle VM VirtualBox. Тем более можно скачать Виртуал Бокс на русском языке. Ведь данная версия позволит вам быстро разобраться в особенностях программы. Скачать Oracle VM VirtualBox можно с нашего сайта.