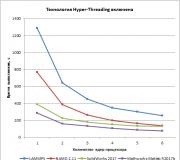Почему не устанавливается ос с диска. Что делать, если не устанавливается Windows XP? Установка Windows на GPT
Существует множество причин, по которым установка операционной системы может выдавать ошибку. Но в основном все они сводятся либо к неправильным действиям со стороны пользователя, либо к неисправностям компьютера, которые могут заключаться во многом, начиная от самого простого – жесткого диска и заканчивая компонентами системного блока, определить поломку которых самостоятельно очень сложно. Для пользователя это может отображаться как простая ошибка и Windows перестает устанавливаться.
Но как же понять почему система не хочет устанавливаться, когда причин так много? Как найти неисправность и устранить ее? Для начала – нужно проверить самые распространенные проблемы и проанализировать поведение своего ПК или ноутбука. В большинстве случаев проблема решается очень просто, потому как ей обычно является “криворукий” пользователь, который ошибся в какой-то момент цикла установки. Давайте же разберем возможные неисправности и ошибки.
Проблема с совместимостью
Как и у любого программного обеспечения у Windows 7 также есть свои минимальные системные требования, исходя из которых нужно делать вывод: сможет ли работать ОС на вашем компьютере или нет. Стоит с ними ознакомится и не пытаться установить систему на компьютеры с худшими характеристиками:
- Оперативная память должна быть не менее одного гигабайта – для 32 разрядных и не менее двух – для 64 разрядных систем.
- Видеокарта подойдет любая, главное, чтобы она поддерживала DirectX 9.
- Частота процессора компьютера не менее одного ГГц, для одноядерных процессоров. Чем больше частота и количество ядер – тем лучше.
- Свободного места на жестком диске рекомендуется иметь не менее 20 – 25 гигабайт (По требованиям – 16 и 20, для 32 и 64 разрядной соответственно, но необходимо будет иметь место еще и под установку драйверов и другого ПО).
Если система просто не устанавливается, установка не запускается, то одной из главных причин будет именно эта. Если же компьютер подходит под минимальные требования, то нужно рассматривать другие возможные причины.
Проблема с комплектующими
Если Windows 7 не устанавливается по причине того, что не запускается установка, значит проблема может заключаться в “железе”. Минимальные требования были описаны выше, поэтому стоит проверять его работоспособность. Если Вы не разбираетесь в этом, трогать ничего не стоит, можно проверить лишь соединения кабелей, особенно тех, которые идут к жесткому диску. Остальные проверки стоит доверить профессионалу.
Проблема с настройкой BIOS
В случае если у вас ноутбук часто может возникнуть проблема с неправильной настройкой биоса. Хотя и с обладателями обычного ПК это тоже часто происходит. Если выполняется установка Windows 7, тогда стоит переключить SATA контролер в другой режим работы, в таком случае это будет AHCI. Также стоит проверить точно ли выполняется загрузка с загрузочного диска.
Проблема со сборкой ОС или с загрузочным носителем
Еще Windows 7 может не устанавливаться потому что операционная система повреждена. Это может произойти по разным причинам, при загрузке, записи и так далее. Проявляется обычно это как какая-либо ошибка во время установки. Если установка просто подвисла, нужно подождать некоторое время, но в случае, когда она зависла намертво и ничего не происходит в течении нескольких часов стоит попробовать перезаписать образ на своей флешке или диске.
Также проблема может быть и в самой флешке, так называемом загрузочным носителе. Проверьте ее, сейчас существует множество программ, которые выполняют проверку самостоятельно. Если нет такой возможности, просто смените ее.
» Что делать, если не устанавливается Windows XP?
Что делать, если не устанавливается Windows XP?
На сегодняшний день существует огромное количество разнообразных операционных систем, которые пользователи могут устанавливать на свои компьютеры и успешно ими пользоваться. Бесспорно, что самой популярной операционной системой на сегодняшний день остается Windows XP – и это при том, что достаточно давно вышли более новые и современные версии 7 и 8. Однако XP до сих пор остается безусловным лидером, которую используют миллионы жителей отечественных стран. При установке данной операционной системы часто возникают различные сбои и нарушения, которые обусловлены как внешними, так и внутренними факторами. Но итог один – из-за этих сбоев и нарушений дальнейшая установка операционной системы невозможна. Что делать в таком случае? Почему не устанавливается Windows XP и какие существуют наиболее распространенные проблемы? Рассмотрим подробнее и постараемся разобраться, что можно сделать в случае невозможности установки и как разрешить существующую проблему.
Почему не устанавливается ОС Windows XP?
Существует несколько основных причин, из-за которых не устанавливается Виндовс. Обусловлено все двумя вариантами: первый вариант – это проблемы в программном обеспечении; второй вариант – проблемы с аппаратной частью. Как в первом, так и во втором случае это может препятствовать установке Windows XP, однако все проблемы решаемы. Итак, наиболее распространенные ситуации, когда не устанавливается операционная система:
- При первом же сбое установки у пользователя невольно возникает мысль, что есть какая-то серьезная проблема. Однако чаще всего причина проста и необходимо в первую очередь выяснить, не она ли в данном случае имеет место быть. Для начала необходимо проверить, с какого устройства ввода-вывода данных в BIOS выставлена загрузка. Необходимо, чтобы загрузка происходила с дисковода (если установка Windows XP производится с диска) или же флеш-накопителя. Выбрать необходимое устройство достаточно легко: после входа в BIOS нужно перейти в раздел Boot и поставить очередность загрузки устройств. После проведенного действия необходимо сохранить изменения. Если же после этого не устанавливается операционная система из-за несохраненных данных, то желательно проверить батарейку, питающую CMOS на материнской плате.

- Еще один ответ на вопрос о том, почему не устанавливается ОС, может скрываться в том же BIOS: нужно проверить параметр Virus Warning, который по умолчанию включен. Данная опция специально разработана для того, чтобы противодействовать загрузочным вирусам, поэтому для установки Windows XP понадобится выключить её (выставить положение Disabled).

- Проблема может скрываться в неисправности CD/DVD-дисковода, через который устанавливается операционная система. Установка из-за неисправности дисковода может прерываться на любом этапе, при этом пользователь сможет слышать, что компьютером производится считывание информации, однако дальнейшей загрузки не происходит. Решение проблемы достаточно простое – следует заменить CD/DVD-привод и Виндовс успешно установится на компьютер.
- Одна из самых банальных и распространенных причин, почему не устанавливается операционная система, состоит в неисправности компакт-диска или неправильной записи образа. Возможно, на диске присутствует большое количество царапин, которые препятствуют считыванию информации или же диск был записан некорректно, вследствие чего некоторые файлы были утеряны или не могут быть считаны. В таком случае можно или перезаписать диск с Windows XP, или же попробовать произвести установку с флеш-носителя.
- Причину можно найти и в аппаратной части: если компьютер подвергался ударам или сотрясениям, возможно что произошла деформация жесткого диска (установка на него становится невозможной), или же произошел сбой в устройстве ввода-вывода данных на материнской плате, или же отошли контакты. Единственный способ определить такие нарушения – это диагностика аппаратной части профессионалом. В свою очередь, вы можете определить исправность компьютера достаточно просто – попробовать установить Windows XP на другом компьютере. Если же ОС не устанавливается, то проблема заключается именно в вашем компьютере.
- Проблемы с установкой могут возникать и в том случае, если система устанавливается на компьютер или ноутбук с новейшей материнской платой. В таком случае программа установки может просто не “видеть” жесткий диск, хотя при этом он может нормально работать. Появляется такая проблема из-за того, что в BIOS указано значение AHCI для IDI/SATA-контроллера чипсета. Такое значение присутствует только на материнских платах последнего поколения. Можно решить и такую непростую проблему – достаточно зайти в BIOS и для обращения к SATA-накопителям (которые “воспринимаются” старыми материнскими платами) опцию AHCI переключить на опцию IDE. После этого установка операционной системы Windows XP пройдет успешно.


Другие проблемы при установке Windows XP
Мы рассмотрели самые распространенные ситуации, при которых не устанавливается ОС Виндовс ХР. Однако как показывает практика (и многочисленные вопросы пользователей на специализированных форумах), существуют и другие проблемы, которые не позволяют установить операционную систему. Рассмотрим, что происходит в нестандартных ситуациях и как можно при этом избавиться от проблемы.
- Распространенная проблема при многих сбоях установки (особенно, если они сопровождаются произвольным отключением компьютера) может заключаться в перегреве одного из компонентов процессора (как правило, северный или южный мост). Виндовс не устанавливается из-за того, что некоторые части “железа” компьютера сильно перегрелись и из-за этого не могут выполнять свои функции. Решить проблему можно только с помощью опытного специалиста, однако пользователю можно проверить температуру компьютера в BIOS сразу же после очередного сбоя установки. Также важное значение имеет CPU пользователя: если у него установлен процессор AMD, то для его полноценной работы в течение длительного периода может понадобиться использование специальной термопасты.

- Windows XP возможно не устанавливается из-за конфликта программного обеспечения. Как правило, такое происходит при попытке установке XP на компьютер, на котором уже имеется другая операционная система (например, Windows 7 или 8). Корпорацией Microsoft неоднократно были озвучены заявления, что устанавливать несколько разных ОС недопустимо. Решение проблемы заключается в форматировании дисков (или одного локального диска, на котором установлена операционная система) с последующей установкой Виндовс ХР. Конечно, можно использовать программу BCD Easy и с помощью неё удалить все записи с системном реестре про Windows XP. Однако данный метод более сложный и требует куда более длительного процесса восстановления.
- При установке разных сервис-паков (обновлений) для Windows XP могут происходить различные сбои в работе компонентов. Можно привести в пример такую ситуацию: у пользователя установлена Win XP SP1 и он её обновляет до последней версии – SP3. Происходит программный сбой и система не запускается. При попытке установки обновлений, которые вышли ранее SP3, установка производиться не будет. Установить первоначальную Windows XP можно воспользовавшись специальными программами, с помощью которых форматируются локальные диски и после чего на пустой жесткий диск устанавливается операционная система. Одна из лучших программ для решения этого вопроса – Acronis Disk Manager.
Помимо всех вышеперечисленных проблем могут возникать и другие, которые можно обусловить неисправностью как аппаратной, так и программной части. Определить имеющиеся проблемы могут различные программы, которые предназначены для диагностирования и определения работоспособности всех элементов компьютера. Мы надеемся, что смогли ответить на вопрос о том, почему не устанавливается операционная система Win XP и наши рекомендации помогли в решении существующей проблемы.
Почему может не устанавливаться windows 7 на компьютер или ноутбук? Рассмотрим несколько возможных причин.
Windows системы эволюционируют. Пользователи к этому латентному процессу давно привыкли. На смену, когда -то популярной win98, пришла 2000, а затем XP. Сегодня уже массово пользователи переходят на windows 7 и Windows 8.
Но поскольку аппаратная часть компьютеров у многих ещё осталась наследием каменного века, или чуть моложе, windows 7 устанавливается не на все десктопы, тогда как предыдущая система windows XP устанавливалась без проблем.
В интернете описано много причин при которых не устанавливается windows 7 на компьютер, в основном это:
— проблемы BIOS, контроллера SATA и протокола ACHI (речь в статье пойдёт именно об этом);
— настройки BIOS материнской платы;
— сбои оперативной памяти;
— некачественный (повреждённый) дистрибутив Windows 7. Некачественный, испорченный DVD привод (т.е. не читается диск с установщиком).
— другие аппаратные проблемы.
В основном советы сводятся к проверке оперативной памяти на ошибки, проверить читаемость образа дистрибутива (можно не проверять, а просто заменить его на другой). Аппаратную часть можно проверить, установив другую операционную систему (на выбор windows xp или linux).
Но что делать если всё в норме, но установка системы не идёт дальше начального экрана приветствия в течении длительного времени (более 10 минут)?
Такая ситуация становиться проблемой для небольшого количества пользователей персональных компьютеров, так как win7, по задумке разработчиков из microsoft, должна устанавливаться на все компьютеры с соответствующей конфигурацией:
- оперативной памяти более 1Gb
- частота центрального процессора более 1 GHz, 32-разрядный или 64-разрядный
- жёсткий диск объёмом более 16 Gb
- видеокарта с поддержкой 9 Direct X
Минимальная конфигурация платформы на сегодняшний день в Белгороде стоит дешевле 170$ (платформа, состоящая из материнской платы, процессора, оперативной памяти). Поэтому минимально обновиться, или сделать мощный апгрейд старого системного блока не так уж и сложно. Можно просто целиком с доставкой и установкой.
Но речь пойдёт не о совершенно новых платформах от AMD и INTEL последнего поколения, и в тоже время не о старых, куда ставить win 7 самоубийственно. Разговор о платформах достаточно свежих, но в тоже время условно проблемных - на них не устанавливается windows 7 даже при длительном ожидании на первоначальных этапах установки (более 10 минут).
При этом действительно, встречаются компьютеры достаточно производительные, но установка системы может начаться минут через десять, до этого не подавая никаких без признаков жизни. Ещё раз напомню, что windows XP ставилась туда без проблем, а «семёрка» не инсталлируется.
 В профессиональной практике я сталкивался с такими компьютерами. Эти машины были как на платформе AM2-3 на разных чипсетах NVIDIA и ATI, так и на платформах от INTEL. Конфигурация соответствовала - оперативной памяти было достаточно, видео и тактовая частота процессора позволяли работать с приемлемым уровнем комфорта. Но windows 7 не устанавливалась
. Установка прекращалась на голубом приветственном экране (начальный этап установки, не путать с ), и не возобновлялась. Попытки установки производились как с DVD, так и с флеш- накопителя.
В профессиональной практике я сталкивался с такими компьютерами. Эти машины были как на платформе AM2-3 на разных чипсетах NVIDIA и ATI, так и на платформах от INTEL. Конфигурация соответствовала - оперативной памяти было достаточно, видео и тактовая частота процессора позволяли работать с приемлемым уровнем комфорта. Но windows 7 не устанавливалась
. Установка прекращалась на голубом приветственном экране (начальный этап установки, не путать с ), и не возобновлялась. Попытки установки производились как с DVD, так и с флеш- накопителя.
Лечилось всё достаточно просто, уже когда было найдено решение.
Всё дело было в стандартной (родной) прошивке BIOS материнской платы, в которой не реализована поддержка AHCI (Advanced Host Controller Interface) на программном уровне, причём встречались довольно свежие экземпляры с аналогичными проблемами.
Т. е механизм неполадки таков: при установке windows 7 на компьютер с такой материнской платой операционная система пытается включить автоматически режим AHCI, что является более прогрессивной технологией по сравнению со старой Parallel ATA, но оборудование не способно нормально функционировать без программной функции на уровне BIOS, что и приводит к зависанию установки на начальных этапах.
После обновления BIOS материнской платы вся установка windows 7 происходила штатно. Причём производительность в приложениях по сравнению с windows XP не только не падала, но и повышалась.
Поэтому если не устанавливается windows 7, или же устанавливается, но очень медленно воспользуйтесь следующими советами.
- При переходе на windows 7 обновите BIOS материнской платы. Самостоятельно, или закажите услугу у нас.
- Проверьте оперативную память на ошибки из DOS, или из под Windows.
- Поменяйте шлейфы на винчестере, особенно SATA без металлических фиксаторов- они очень ненадёжны.
- Проверьте дистрибутив windows 7, попробуйте устанавливать с разных источников.
- Убедитесь, что компьютер имеет достаточное стабильное питание.
- Имейте терпение, подождите продолжения процесса установки на начальных этапах.
- Проверьте не перегреваются ли чипсет, процессор, или видеокарта. Определяется пальцем (способ простой и доступный, но ненадёжный)- если не возможно удерживать палец на радиаторе устройства более двух секунд, значит температура слишком высока (<70C).
- Более простой вариант- вручную отключите протокол AHCI на IDE mode в настройках материнской платы (иногда эту функцию приходится поискать в настройках). Если ничего не получилось - звоните нам и заказывайте .
Если вы до сих пор считаете, что установка операционной системы – это занятие для компьютерных мастеров, то вы серьезно ошибаетесь.
Воспользовавшись данным руководством, Вы сможете установить Windows 7, даже если являетесь начинающим пользователем ПК. Итак, для начала подготовимся.
- Откройте «Мой компьютер»
и посмотрите, в каком разделе у вас в данный момент установлена система.
Запомните его размер и название, чтобы затем найти нужный том при установке. - Заранее соберите на флешку или другой диск все необходимые драйвера для компьютера или ноутбука. Если нет диска с драйверами, их можно скачать на официальном сайте производителя оборудования. Если вы этого не сделаете, то рискуете после установки новой системы остаться без интернета.
- Какую разрядность windows 7 выбрать — ? Нажмите
«Панель управления -> Система и безопасность -> Система
»
 Если на вашем компьютере или ноутбуке установлено больше 3-х гигабайт оперативной памяти, однозначно стоит установить 64-х разрядную версию. Вообще, x86 рекомендуем ставить только на слабое или очень устаревшее железо во дворе 21-й век, все таки:). Обратите внимание, драйвера для одного и того же устройства в них отличаются, по сути это две разные системы!
Если на вашем компьютере или ноутбуке установлено больше 3-х гигабайт оперативной памяти, однозначно стоит установить 64-х разрядную версию. Вообще, x86 рекомендуем ставить только на слабое или очень устаревшее железо во дворе 21-й век, все таки:). Обратите внимание, драйвера для одного и того же устройства в них отличаются, по сути это две разные системы! - Скачайте установочный ISO образ Windows 7:
Что это за образы?
Это оригинальные образы MSDN, скачанные с официального сайта microsoft. Единственное изменение — разблокирована возможность выбора редакции системы при установке. Никакие файлы не затронуты, система не активирована.
Другие версии образов Windows 7 можно скачать . - Подготовьте загрузочную флешку с Windows 7. В данном руководстве мы будем устанавливать систему именно с flash-накопителя, потому что это быстрее и проще. Подобную инструкцию как её создать можно найти .
- Так как при установке мы будем форматировать диск с установленной системой, то все важные файлы, которые на нем хранятся, необходимо предварительно скопировать на съемный носитель или на другой раздел жесткого диска. Помните, что файлы, располагающиеся на рабочем столе, тоже хранятся на диске с системой. Если они вам нужны – обязательно их перенесите в другое место. При форматировании будут удалены и все установленные ранее программы, однако это не значит, что их тоже нужно копировать на флешки и диски. Программы проще установить заново, поэтому позаботьтесь только о – фотографий, документов, музыки и т.д.
Создайте загрузочную флешку по . Далее, вставляйте её в usb-порт и измените в БИОС-е материнской платы приоритет загрузки таким образом, чтобы первой загружалась эта флешка. Если возникают трудности на этом шаге — вот подробная инструкция . Если вы сделали всё правильно, изменив приоритет загрузки, то после выхода из BIOS и перезагрузки компьютера на экране появится сообщение «Press any key». Выполните это требование – нажмите любую клавишу, чтобы начать загрузку с установочного носителя.
Нажимать клавишу нужно только ОДИН раз и только на этом этапе установки.
После нажатия любой клавиши появится сообщение о том, что Windows загружает файлы.
Установка системы
Итак, приступим непосредственно к установке Windows 7. Подождите, пока завершится их извлечение, после чего на экране появится стартовое окно установщика. Поздравляем, самое трудное уже позади!

- Выберите язык, формат времени и раскладку. Нажмите «Далее»
.

- Кликните по большой кнопке «Установить»
, чтобы запустить мастер установки.

- Ознакомьтесь с условиями лицензии и примите их.

- Выберите полную установку (обновление нам не подходит).

- После запуска полной установки появляется экран выбора раздела.
В окне установщика будет несколько разделов:Первый
обычно зарезервирован системой (в нем хранятся файлы восстановления). Он весит 100 Мб и трогать его не нужно. Второй
является системным – то есть на нем хранятся файлы Windows. На него производится установка новой системы. Третий
раздел – файловый. Здесь хранятся пользовательские данные, которые остаются нетронутыми даже после переустановки Windows.
Могут быть другие варианты: например, нет зарезервированного системой раздела или нет тома с пользовательскими файлами. В любом случае, вам нужен тот раздел, на котором уже стояла предыдущая система – не зря при подготовке к установке мы советовали вам посмотреть и запомнить его размер.
Если у вас по какой-то причине до сих пор один раздел, объем которого превышает 250 Гб, то лучше сразу разделить диск на два тома: один для Windows и программ (примерно 50-100 Гб), второй – для личных файлов. Для этого с помощью инструмента «Настройка диска» удалите имеющийся раздел и создайте сначала первый том («Создать» – указываете объем – «Применить»), а затем второй.Созданные тома должны иметь название «Раздел 1», «Раздел 2». Не должно остаться неразмеченного пространства – его система просто не увидит.
Итак, у вас есть минимум два раздела, один из которых выделен под файлы операционной системы. Если он не только что создан, а уже был ранее, то его нужно отформатировать, удалив все данные.
 Кликните по ссылке «Настройка диска»
, выделите раздел и нажмите «Форматировать»
. При форматировании все файлы с системного раздела будут удалены (то есть значения в столбцах «Полный размер» и «Свободно» станут одинаковыми). Именно этого мы и добивались. Для запуска чистой установки нажмите «Далее»
, проверив еще раз, что выделен тот раздел, который вы выделили под систему.
Кликните по ссылке «Настройка диска»
, выделите раздел и нажмите «Форматировать»
. При форматировании все файлы с системного раздела будут удалены (то есть значения в столбцах «Полный размер» и «Свободно» станут одинаковыми). Именно этого мы и добивались. Для запуска чистой установки нажмите «Далее»
, проверив еще раз, что выделен тот раздел, который вы выделили под систему. - Ждём. После выбора раздела и запуска установки на экране появится окошко, в котором вы можете видеть процесс распаковки файлов Windows 7 и их записи на жесткий диск. Пока можно отдохнуть – минут 15-25 ничего делать не придется.
 За это время установки компьютер несколько раз перезагрузится. После завершения установки вам нужно указать некоторые параметры работы системы.
За это время установки компьютер несколько раз перезагрузится. После завершения установки вам нужно указать некоторые параметры работы системы. - Введите имя компьютераИмя компьютера
Имя компьютера - это то, как ваш компьютер будет называться в локальной сети.
и имя пользователя. Желательно использовать латинские символы вместо русских, это поможет избежать проблем с некоторыми программами в будущем.

- При желании можно установить пароль администратора, но это необязательно. Если установить пароль, его надо будет вводить при каждом запуске компьютера или ноутбука. Мы оставим поле пока пустым, «запаролить» учетную запись можно позже.

- Введите ключ активации, если он у вас есть. Если ключа нет, снимите отметку «Автоматически активировать»
и пропустите шаг, нажав «Далее»
.

- Укажите настройки Windows – лучше выбрать рекомендуемые параметры, когда получше узнаете новую систему, настроите её по-своему.
 После выбора всех необходимых параметров на экране возникнет рабочий стол Windows 7. Можете начинать свое знакомство с системой, но сначала перегрузите компьютер и снова зайдите в BIOS — здесь нужно обратно поменять приоритет загрузки, выставив на первое место жесткий диск.
После выбора всех необходимых параметров на экране возникнет рабочий стол Windows 7. Можете начинать свое знакомство с системой, но сначала перегрузите компьютер и снова зайдите в BIOS — здесь нужно обратно поменять приоритет загрузки, выставив на первое место жесткий диск. - Включите автоматическое обновление системы и дождитесь окончания процесса. С обновлениями безопасности установятся большинство драйверов. Если же нет интернета, можно воспользоваться программой для установки драйверов .
Внимание!
Примечание: выбирайте ту версию Windows, от которой у вас есть ключ активации (его вы будете вводить на заключительном этапе установки). Если же ключа нет — изучите инструкцию после установки.
Инструкция получилась достаточно внушительной по объему, зато вы теперь знаете основные нюансы при установке Windows 7 и сможете без труда сделать это самостоятельно. Внимательно следуйте указанным выше рекомендациям и установка обязательно пройдет успешно.
Windows 10 - операционная система на долгие времена. Компания Microsoft заявила, что новых версий (в привычном понимании) выпускаться не будет, а развитие системы будет идти перманентными обновлениями. Многие пользователи Windows хотят быть на волне прогресса, потому переходят на самую новую и прогрессивную операционную систему в мире. Но желающих обновиться ждёт немало подводных камней, особенно, для владельцев компьютеров двух-трёхлетней давности: начиная от несовместимости материнских плат и компонентов и заканчивая отсутствием поддержки некоторых процессоров. В результате попытка инсталляции завершается ошибкой или процесс «виснет».
Установка Windows 10 через интернет
Компания Microsoft считает самым логичным путём установки Windows 10 обновление текущей версии системы через интернет (таким образом можно обновиться с Windows 7 и 8), для чего с сайта компании можно загрузить приложение Get Windows 10, которое сделает всю работу самостоятельно, причём в фоновом режиме: загрузит необходимые компоненты, установит драйверы, сохранит пользовательские данные.
Многие опытные пользователи отдают предпочтение Clean Install - установке со сменного носителя, - чтобы полностью контролировать ситуацию. Лучшим носителем для такой установки является загрузочная флешка с образом дистрибутива операционной системы. Проблема в том, что средства ОС форматируют флешку как диск с разделом MBR. На компьютерах с UEFI (то есть большинстве современных) установка системы с такой флешки завершится ошибкой, и инсталлятор не увидит раздел с файлами.
Если не хотите сталкиваться с ошибкой, готовьте загрузочный диск формата GPT. Программа, которая сделает это быстро и бесплатно - Rufus.

Видео: создание загрузочной флешки в программе Rufus
На диске находится таблица MBR-разделов
При загрузке в режиме UEFI программа установки Windows 10 не сможет инсталлировать систему на диск с разделами MBR. Такая ситуация возможна, если на диске ранее уже была установлена операционная система Windows 7 или ниже. В результате на экран выводится предупреждение и установка приостанавливается.
Чтобы продолжить установку, нужно преобразовать диск в формат GPT. Есть два пути решения этой задачи: быстрый - с потерей всех данных на диске, - и медленный, с сохранением информации. Если информация вам не нужна или это просто диск со вторичного рынка, бывший в употреблении, оптимальным будет первый способ:
- После получения предупреждения о разделах MBR на диске нажмите Shift+F10: это откроет окно командной строки.
- Последовательно введите следующие команды:
- diskpart;
- list disk - программа выведет список дисков;
- select disk n - выбор преобразуемого накопителя;
- clean - удаление всех разделов;
- convert gpt - преобразование диска в формат GPT;
- exit.
- Закройте окно и нажмите кнопку «Обновить» в экране выбора разделов.
- Выберите для установки неразмеченное пространство диска и продолжайте: ошибка появляться уже не будет.
Для реализации второго способа - преобразования диска с сохранением данных, - понадобится программный пакет для работы с разделами диска. Остановимся на программе Minitool Partition Wizard: она бесплатна, а с сайта производителя можно скачать образ загрузочной флешки.

Сообщения о невозможности установки системы на диск с разделами MBR можно избежать, переключив режим загрузки на Legacy в настройках BIOS. Но это временное решение, которое затем приведёт к снижению быстродействия и надёжности работы системы. Оптимальным вариантом будет всё-таки преобразование диска.
Windows 10 не устанавливается на твердотельный диск (SSD)
При установке ОС Windows 10 на SSD-диск можно столкнуться с такими ошибками, как «бесконечная установка»: на определённом этапе компьютер перезагружается и начинает установку заново. Также встречается такая неприятность, как критически низкая скорость доступа к SSD - установка может продолжаться 12–15 часов. Кроме этого, иногда программа установки не распознаёт диск и SSD не отображается в окне выбора дисков. Чтобы избавиться от таких ошибок, следует предпринять ряд простых шагов:
- Скачайте с официального сайта производителя материнской платы или ноутбука последнюю версию BIOS и установите её согласно приведённым инструкциям.
- В настройках BIOS обязательно включите тип загрузки - UEFI.
- На экране настройки периферийных устройств выберите тип работы контроллера SATA - AHCI.
- Если в компьютере помимо SSD имеются ещё внутренние накопители. Отключите их перед началом установки, отсоединив кабели от материнской платы.
- Когда установка начнётся, на экране выбора дисков следует удалить какие-либо разделы на SSD, если они там присутствуют. Установку системы совершайте в неразмеченную область, позволив программе установки создать и отформатировать раздел автоматически.
Для установки системы выберите неразмеченную область
Видео: установка Windows 10 на SSD
Синий экран при установке Windows 10
Синий экран, он же Blue Screen Of Death (BSOD) - диагностическое сообщение ОС Windows о критической ошибке, работа системы после которой невозможна. Возникать ошибки могут как при установке операционной системы, так и при дальнейшей её работе.
Чаще всего такие ошибки появляются при неполадках аппаратной части компьютера. Чтобы избавиться от ошибки, можно предпринять следующие шаги:
- Если в BIOS материнской платы включены опции разгона процессора и оперативной памяти - отключите их.
- Проверьте объём инсталлированной оперативной памяти. Если установлено несколько планок, попробуйте перед запуском программы установки оставить только одну из них. Это переведёт контроллер памяти в одноканальный режим - медленный, но устойчивый к ошибкам.
- Отключите все периферийные устройства, кроме необходимых на этапе установки.
- Убедитесь в том, что разрядность дистрибутива ОС и разрядность процессора в вашем компьютере совпадают. При попытке установить 64-битную ОС на 32-битный процессор установка будет завершаться ошибкой. Проверить разрядность процессора можно бесплатной утилитой CPU-Z.
- Снимите жёсткий диск и установите Windows 10 на другом компьютере, с которым ошибка не возникает. После окончания установки верните диск назад и попробуйте загрузиться в обычном режиме.
Чёрный экран при установке Windows 10
Одна из распространённых проблем - чёрный экран (с курсором мыши или без) после установки операционной системы. Ошибка эта чаще всего появляется на компьютерах с дискретными видеокартами AMD и NVidia, с интегрированным видео такого не случается. Возможен вариант, что компьютер устанавливает загруженные обновления: в этом случае следует подождать 15–20 минут, пока не появится экран приветствия. Если же ожидание не привело к положительному результату, следует перезагрузить компьютер, а затем отключить функцию быстрого запуска системы (это гарантированно устраняет проблему чёрного экрана с видеокартами AMD или NVidia).

Windows 10 устанавливается слишком долго
Рассмотрим отдельно группу ошибок, из-за которых установка ОС Windows 10 проходит слишком долго. В нормальном режиме, на среднестатистическом компьютере полная установка системы занимает не более 35–40 минут, на системе с SSD - в 3–4 раза быстрее.
При установке Windows 10 зависает на логотипе
Эта проблема чаще всего встречается при попытке установить Windows 10 на один из ноутбуков фирмы Samsung. Некоторое время назад фирма прекратила производство ноутбуков, перестала закупать ОЕМ версии операционной системы. Поэтому Microsoft убрал поддержку этих ноутбуков из дистрибутива. В результате программа установки зависает уже на логотипе системы, то есть в самом начале.
Установить операционную систему можно, демонтировав жёсткий диск, который подключается к другому компьютеру, где и происходит процедура установки операционной системы. Затем диск возвращается обратно в ноутбук и после фазы автоматической настройки Windows 10 отлично работает на нём.
Windows 10 зависает на подготовке файлов для установки
Эта ошибка возникает при обновлении Windows 7 или Windows 8 при помощи «Центра обновлений Windows». Прогресс установки может остановиться на произвольном месте и не увеличиваться неопределённое время. В таком случае оптимальным вариантом будет установка операционной системы с загрузочного носителя (флешки). На стартовом экране можно будет выбрать режим установки - «Обновление», - и все ваши данные и установленные в предыдущей версии ОС программы сохранятся.
Установка Windows 10 остановилась на 0%
Эта проблема возникает при попытке обновиться на Windows 10 из предыдущих версий ОС. Ошибка Центра обновлений не позволяет произвести установку новой системы, при попытке вы получаете сообщение «С установкой обновлений возникли некоторые проблемы…»
Чтобы сделать установку Windows 10 возможной, нужно запустить специальный скрипт, который сбросит все ошибки «Центра обновления Windows».
- Создайте файл «Блокнот» и пропишите в нём следующие команды (без точки с запятой):

- Сохраните файл с именем winupdate-reset.bat.
- Нажмите на иконке файла ПКМ (правую клавишу мыши) и запустите его от имени администратора.
- Закройте окно скрипта и перезагрузите компьютер.
Теперь можно повторно запустить обновление до Windows 10 - ошибок не будет.
Установка Windows прервана с ошибкой на 25%
На 25% установка Windows 10 может зависнуть с кодом ошибки 0xC1900101.
Ошибка свидетельствует о конфликте периферийных устройств и программы установки. Хотя компания Microsoft и не даёт никаких официальных инструкций по её устранению, можно добиться нормальной установки системы, проделав следующие шаги:
- При установке Windows 10 используйте флеш-накопитель. Установка и обновление из операционной системы или с оптического диска повышают риск ошибки 0xC1900101.
- Отключите все периферийные устройства, оставив только клавиатуру и мышь.
- Отсоедините все накопители SATA и АТА, кроме того, на который осуществляется установка системы.
Установка зависает на 32 или 99%
Если установка зависает после 32%, это особенность механизма обновления системы, а не ошибка. Объём данных, который нужно загрузить из интернета, около 10 гигабайт, а количество файлов исчисляется десятками тысяч. В зависимости от скорости интернет-соединения центрального процессора и объёма оперативной памяти обновляемого компьютера процедура установки Windows 10 может занимать длительное время. Иногда процесс может продолжаться почти сутки.
При обновлении есть несколько «контрольных точек», при прохождении которых процесс замедляется настолько, что кажется, будто программа обновления «зависла». Вам остаётся только ждать в таких случаях, как:
- на чёрном экране с синим кружком в диапазоне 30–39%, когда система обновления Windows загружает из сети все динамические обновления для Windows 10;
- на 96–99%, когда ОС Windows ведёт резервное копирование пользовательских данных;
- пока на экране остаётся сообщение «Это займёт чуть больше времени, чем обычно, но оно скоро будет готово».
Можно значительно ускорить процесс обновления, отключив все периферийные устройства с интерфейсом USB, а также дополнительные мониторы, если они имеются.
Видео: как установить Windows 10, если установка «зависла» на 99%
При установке Windows 10 не создаёт разделы
Эта ошибка возникает при попытке установить ОС на диск с уже созданной таблицей разделов. Неразмеченных областей на диске нет, программа установки не может создать дополнительные скрытые разделы для системных нужд и выдаёт сообщение об ошибке «Не удалось создать новый или найти существующий раздел».
Чтобы программа установки смогла создать необходимую для работы ОС структуру системных разделов, следует либо удалить с диска существующие разделы (при этом все данные будут потеряны), либо программой для работы с разделами уменьшить те, что имеются на диске. Таким образом, высвободится примерно 700 Мбайт пространства и установка станет возможной.
В первом случае выделите курсором имеющийся раздел, не выходя из окна выбора диска, и нажмите «Удалить». Затем точно так же выделите высвободившееся свободное место и укажите его для дальнейшей установки операционной системы.
Во втором случае понадобится загрузочная флешка с программой Minitool Partition Wizard.

Установка Windows 10 перезагружается на 64%
Ошибка возникает после установки кумулятивного апдейта KB3081424 (или использования установочного диска, где этот апдейт уже интегрирован). Программа установки сканирует системный реестр и, если находит в нём записи несуществующих пользователей, аварийно завершает работу, после чего обновление пытается установиться вновь - и так до бесконечности. Чтобы исправить ошибку, необходимо внести правки в системный реестр:
- Перезагрузив компьютер в безопасном режиме (удерживайте клавишу F8 при старте), через интерфейс командной строки запустите редактор реестра.
- Перейдите по адресу HKEY_LOCAL_MACHINE\SOFTWARE\Microsoft\Windows NT\CurrentVersion\.
- Удалите ключ ProfileList.
- Перезагрузите компьютер и продолжите установку или обновление системы.
Не появляется окно установки Windows 10
Очень редкая ошибка, которая встречается и при установке других систем семейства Windows. Появляется на конфигурациях, в которых присутствует дисковод гибких магнитных дисков. Решение проблемы - при помощи настроек BIOS отключите дисковод и в строке Drive A (B) выставите значение disabled.
Драйверы устройства не найдены
В процессе инсталляции программа установки сообщает об отсутствии драйверов для накопителя и останавливается. Продолжить при этом установку невозможно.
Причиной является порт стандарта USB 3.0, к которому у вас подключена загрузочная флешка с дистрибутивом системы или переносной жёсткий диск. Исправить ошибку очень просто - переключите накопитель в другой USB-порт стандарта 2.0. Отличить его очень просто: порты стандарта USB 3.0 - синего цвета, а стандарта 2.0 - чёрного.
Ошибки при установке Windows 10 - официальные руководства
Компания Microsoft опубликовала по меньшей мере две статьи, посвящённых устранению ошибок при установке Windows 10 или обновлении на неё с более старых ОС. Это подробные руководства с кодами ошибок и кратким описанием. Это «Справка по ошибкам обновления и установки Windows 10» и «Устранение ошибок при обновлении до Windows 10». Найти их можно в разделе «Документы».
Обратите внимание, что получить доступ к базам знаний Microsoft, в том числе и к упомянутым статьям можно, если есть учётная запись Microsoft. Если её нет - не поленитесь потратить 15 минут на регистрацию.
Ошибки и решения, рассмотренные в статье - типовые, то есть возникающие на самых разны конфигурациях. В то же время могут встречаться ошибки «плавающие» - возникающие с непредсказуемой периодичностью, отследить и систематизировать которые очень сложно. Стабильность работы ОС и отсутствие проблем с её установкой тесно связаны с качеством комплектующих, из которых собран компьютер. Используйте модули оперативной памяти проверенных брендов, жёсткие диски без ошибок и повреждений и надёжную систему охлаждения. Ведь намного проще предотвратить ошибки, чем бороться с ними в процессе работы.