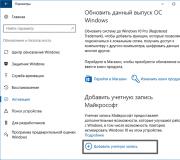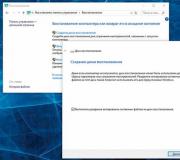Полный Backup стандартными средствами Windows. Создания диска реанимации компютера
После установки операционной системы Windows с необходимыми драйверами и часто используемыми программами, желательно сделать резервную копию ОС.
Это позволит сэкономить значительное время при следующей переустановке Windows, поскольку после восстановления ОС из данной копии мы получим чистый компьютер со всеми необходимыми драйверами и необходимыми программами.
Резервное копирование операционной системы Windows
Для начала мы покажем вам, как сделать копию Windows с помощью системных инструментов. Для этого переходим по следующему меню: «Пуск» — «Панель управления» — «Архивация и восстановление». В левой части панели у нас есть вариант «Создание образа системы».

При выборе этого параметра появиться окно с выбором места, где будет сохранена резервная копия. Мы можем выбрать один из разделов нашего диска, или использовать для этой цели внешний диска или флешку соответствующего объема

После выбора места хранения, жмем «Далее». Затем нажимаем кнопку «Начать резервное копирование». Начнется процесс копирования, который может занять до нескольких десятков минут, в зависимости от объема операционной системы вместе с программами и скорости вашего компьютера.
Следующий шаг, который мы можем сделать – создать диск восстановления. После завершения процесса создания резервной копии вы увидите окно с вопросом о создании диска восстановления. Нажимаем кнопку подтверждения и вставте чистый DVD-диск в дисковод. После записи диска восстановления у нас получился готовый набор, который пригодиться нам в случае сбоя в работе компьютера.
Как восстановить систему Windows 7
Теперь предположим, что в операционной системе произошел сбой и Windows 7 не загружается. Мы вставляем наш диск в дисковод, в BIOS устанавливаем загрузку компьютера с компакт-диска. После чего компьютер должен начать загрузку непосредственно с компакт-диска.
После загрузки файлов появиться окно с возможностью выбора местоположения нашего файла с копией Windows 7. После указания места нашей копии, нажимаем кнопку «Восстановить компьютер с помощью созданного ранее образа системы», после чего начнется процесс восстановления.
Если все пройдет хорошо, то после перезагрузки компьютера, мы будем иметь полностью рабочую операционную систему Windows. К сожалению, утилита для создания резервной копии Windows 7 не имеет много вариантов и поэтому резервная копия занимает в среднем 14-18 ГБ.
Другой метод резервного копирования Windows 7 — использования программы Acronis, что гораздо лучше, чем системные средства Windows. Прежде всего, копия создается гораздо быстрее, и у нас есть выбор, создать образ всего раздела C: / или просто Windows. Кроме того, восстановление Windows , из ранее созданной резервной копии происходит гораздо быстрее, и мы можем обойтись без использования CD.
Создание копии Windows 7 программой Acronis
Запустите программу, а затем выберите «Создать образ» или «Создать копию» в зависимости от версии программы. Как правило, на каждом этапе программа сообщает нам, что необходимо делать. Так что вы просто внимательно читайте указания, выводящиеся на экран.

Программа попросит вас выбрать то, что должно быть включено в образ (копию). Выберите «Мой компьютер» и нажмите далее. Выберите диск C:\ и нажать далее, на вкладке исключения файлов ничего не отмечаем и кликаем далее.
Должно появиться окно с возможностью выбора места, где будет сохранена наша копия Windows 7. Сначала с левой стороны, выбираем место, например Диск D:\. После чего внизу вписываем имя файл нашей копии нажмите кнопку далее.
Выбираем «Создать новый образ» нажимаем далее. Программа спросит использовать ли параметры по умолчанию – отмечаем «Да». Потом появиться окно с возможностью ввода комментариев по поводу копий (ничего писать не надо) нажимаем далее, и начнется создание резервной копии Windows.
Время и данные - одни из самых ценных ресурсов. К сожалению, очень часто данные пропадают во время работы из-за таких несущественных на первый взгляд факторов, как скачивание программного обеспечения с непроверенных сайтов, сбои системы или аппарата, а также просто самая обычная неосторожность.
Если с личным данными всё понятно, - удалятся - то тормозящая операционная система может начать сбоить в самый неподходящий момент. Иногда из-за этого компьютер может перестать вообще загружаться. Вовремя созданная резервная копия восстановит ваши данные (и повреждённые, и просто-напросто утерянные) вместе с работоспособностью системы, если она, конечно же, была сделана по правилам.
Системный бэкап как гарантия стабильной работы ПК
Конечно же, никто не запрещает взять флешку и скопировать на неё данные, дублировать все файлы в разные сектора жёсткого диска, но это кропотливый ручной труд! Всё это можно оставить в прошлом, ведь разработчики создали множество программ для резервного копирования информации.
Сама операционка Windows 7, к слову, имеет возможность создавать резервные копии - данный вид резервирования тоже будет рассмотрен. Итак, приступим.
Вариант 1: AOMEI Backupper
AOMEI Backupper считают если не самой лучшей утилитой для резервирования, то хотя бы одной из них. Зайдя на официальный сайт разработчика, вы найдёте две версии: платную и бесплатную. В бесплатнлй версии есть абсолютно все инструменты, нужные при данной задаче. Но стоит отметить, что программа не подходит пользователям, которые «не в ладах» с английским языком, так как русский сам по себе не предполагается.
Хотя, с данной инструкцией, которую вы увидите ниже, с этим приложением разберётся даже новичок.
- Первым делом необходимо скачать программу AOMEI Backupper с официального сайта и установить её на компьютер. Процесс установки не отличается чем-либо необычным – вам требуется согласится с лицензией и нажимать «Next» .
- Далее запустите программу, кликнув по ярлыку на рабочем столе - она уже будет готова к работе, но лучше всё же настроить некоторые аспекты, так как это улучшить качество резервации.
- Нажмите на три горизонтальные линии, находящиеся в правом верхнем углу и, открыв меню, выберите пункт «Setting»
(«Настройки»
). На открывшейся вкладке вам будет предложено выбрать, как приложение «сожмёт» зарезервированные данные.
- «None» - отсутствие сжатия, то есть, сохранённые в утилите данные будут весить ровно столько же, сколько весили до резервации;
- «Normal» - данные сжимаются в 1,5–2 раза, если сравнивать с исходником;
- «High» - происходит сжатие копии в 2,5–3 раза. С помощью данного варианта вы сможете сэкономить память устройства, но создание резервной копии требует большого количества времени и огромных системных затрат.

- После того, как выберите подходящую для вас настройку, откройте следующую вкладку «Intelligent Sector»
, с чей помощью вы сможете настроить параметры, которые отвечают за те сектора, которые утилита скопирует в будущем.
- «Intelligent Sector Backup» - с помощью данной настройки вы дадите программе команду на копирование только той части секторов, которые вы используете достаточно часто. Сюда попадают файловая система, использованные недавно сектора (очищенная корзина и освобождённое место). Это По-праву можно считать большим экспериментом над системой, поэтому советую создать промежуточные точки для восстановления системы, если что-то пойдёт не по плану;
- «Make an Exact Backup» - занесение всех секторов, находящихся в разделе. Данный вид резервации рекомендуется для жёстких дисков, используемых достаточно давно и сектора которых не используются продолжительное время - в них может находиться пригодная для восстановления специальными утилитами. Если вдруг в систему проникнет виру,то не волнуйтесь - система будет цела, а вирус исчезнет без шанса на восстановление.
Выберите подходящий вам пункт и перейдите ко вкладке «Others» .
- Поставьте крестик в первом пункте, отвечающий за проверку резервирования. Этот процесс достаточно долговременный - данные будут копироваться вдвое дольше. Сохраните настройки нажатием на кнопку «ОК» .
- Нажав на кнопку «Create New Backup» , находящуюся в центре экрана, приступите к копированию данных. Далее откройте «System Backup» , благодаря которому и копируется системный раздел.
- В открывшемся окошке задайте окончательные настройки резервной копии: укажите желаемое название, используя латинские символы, и папку, в которую в конце концов будет сохранён итоговый файл (используйте тот раздел, который никак не касается системного; необходимо, чтобы путь обязательно содержал латинские символы).
- Кликните на «Start Backup» , и утилита скопирует данные - данный процесс займёт от 10 минут до 1 часа, всё зависит от тех настроек, которые вы задали до этого, а также от объёма данных.
- Сперва скопируются указанные данные, затем - выполнится проверка. После этого вы можете в любой момент воспользоваться созданной резервной копией.






AOMEI Backupper также может настраиваться более ювелирно, что пригодится продвинутому пользователю, всерьёз озабоченному сохранностью системы своего компьютера. Периодические и отложенные задачи, распределение файла на кусочки заданного «веса» для последующей загрузки в «облако» или копирования на флешку или жёсткий диск, установка пароля на резервную копию и сохранение некоторых отдельных папок - вот все те настройки, которые можно использовать, если у вас есть знания в компьютерной сфере.
Вариант 2: Точка восстановления
Точка восстановления является встроенной функцией ОС компьютера и, к слову, самым используемым способом резервации системы. Из плюсов стоит отметить, что создаётся она в считанные минуты и весит совсем немного. Точка восстановления, сама по себе, возвращает компьютер на контрольную точку, восстанавливая абсолютно все важные системные файлы и не прикасаясь к пользовательскими данным.
Инструкция по их созданию в Windows 7 выглядит следующим образом:

Вариант 3: Создание архива
Седьмой Windows также обладает вполне себе сносным способом резервации данных – созданием архивов. Данный вариант позволит сохранить все системные файлы, чтобы в будущем восстановить их. Главным недостатком архивов является невозможность «законсервировать» некоторые исполняемые файлы и драйвера, используемые на устройстве в данный момент.

Всё же данный вариант действий не вызывает особого доверия, так как в некоторых ситуация восстановление данных из архива - процесс действительно проблематичный. Так что лучше либо создавать точки восстановления, которые не один раз выручали незадачливых пользователей, либо использовать сторонние утилиты, имеющие гораздо более обширный функционал и способы настроить резервную копию точнее.
Храните резервные копии либо на флешках/жёстких дисках (то есть, сторонних носителях), либо в «облаке» (при этом следует учесть, что пароль должен быть достаточно сложным). Для сохранности ваших данных возьмите в привычку регулярно создавать резервные копии, чтобы не потерять ценные данные и настройки.
Резервное копирование всей операционной системы Windows с её папками и профилями позволяет избежать необратимых изменений на компьютере вследствие ошибок. Лучше выполнять такую архивацию раз в неделю и быть уверенным за сохранность своих данных, чем пропускать данную процедуру и однажды потерять их. Вы можете самостоятельно настроить архивацию данных и выбрать, что вам важнее сохранить. Кроме этого, на ваш выбор остается и носитель архива: второй жесткий диск, DVD, флеш карта, съемный USB носитель или сетевое размещение. Приготовьте любой из данных носителей, чтобы выполнить резервную копию на Windows 7. Совершенно неважно: первое это резервное копирование или нет, так как в данной статье будет рассмотрено оба случая.
Как сделать резервную копию Windows 7 в первый раз
Данная процедура и настройка не займет у вас много времени, а главное, не потребует установки стороннего софта. Всё происходит прямо на вашем компьютере и не требует подключения к сети интернет.
- Зайдите в панель управления через Пуск.
- Здесь вам понадобится поставить сортировку по категориям. Для этого взгляните на правый верхний угол экрана, там вы увидите строку “Просмотр”. Задайте в ней значение “Категория”.
- Теперь выберите раздел “Система и безопасность”, который выделен зеленым цветом.


- Среди всего списка опций вам нужно нажать на “Архивация и восстановление”.


- Именно здесь происходит резервное копирование в Windows 7. По центру экрана будет расположена ссылка “Настроить резервное копирование”. Обратите внимание, что возле нее стоит небольшой щиток. Это означает, что вы не сможете управлять данным пунктом, если не являетесь администратором компьютера. Выйдете из гостевой учетной записи и войдите в административную.
- Если вы и так находитесь в основной учетной записи, то нажмите на данную ссылку.


- Некоторое время система будет запускать механизм архивации. Постарайтесь не трогать компьютер в этот момент и просто подождите.


- Теперь выберите место, на которое будет выполняться архивация резервной копии. Это может быть диск, карта памяти, внешний жесткий диск и любой другой носитель информации, кроме вашего жесткого диска, на котором установлена система Windows 7. Это сделано из соображений безопасности, так как в случае поломки диска вы потеряете и систему, и резервную копию.


- Если вы располагаете сетевым размещением, то можете выбрать его по кнопке “Сохранить в сети”. Для этого потребуется его адрес, логин и пароль.


- Как только вы определились с выбором, нажмите “Далее”.


- Если вы неопытный пользователь компьютера, то лучше выбрать пункт “Предоставить выбор Windows”.
- Но если же вы хотите самостоятельно отметить папки, которые будут помещены в резервную копию, то отметьте пункт “Предоставить мне выбор”.


- Поставьте галочки возле всех директорий, которые должны быть заархивированы. Конечно же, можно выбрать их все, если вы очень дорожите данными.
- После этого нажмите “Далее”.


- Теперь проверьте данные и нажмите на кнопку “Сохранить параметры и запустить архивацию”.


- Снова ожидайте отклика системы, пока она анализирует введенные вами данные.


- В верхней части окна вы увидите процесс архивации системы. По кнопке “Просмотр сведений” вы всегда можете её отменить, если что-то пошло не так.


- Осталось вставить носитель информации и дождаться, пока все данные будут записаны на него.


Как сделать новую резервную копию Windows 7
Если вы уже выполняли архивацию системы ранее, но решили сделать другую копию прямо сейчас, то это займет намного меньше времени, так как все настройки уже заданы.
Зайдите по тому же пути, что и в первом шаге статьи:
- Панель управления – система и безопасность – архивация и восстановление.
Выберите пункт “Создание нового полного архива” в правой части экрана.


- Процедура начнется мгновенно, а ее процесс вы сможете отслеживать в верхней части окна. Как и всегда, вам потребуется носитель информации для записи архива.
- Теперь вы легко сможете настраивать резервные копии Windows 7 и записывать их на носитель. Не забывайте хранить эти носители в безопасном месте.


В Vista было необходимо устанавливать расписание в планировщике задач для того чтобы автоматизировать создание дополнительных резервных копий, и даже хуже, полные резервные копии были недоступны в версии Vista Home. Windows 7 предоставляет возможность создания резервной копии всего диска покупателям всех версий. Давайте опробуем эту функцию.
Windows 7 предлагает нам значительно улучшенное создание резервной копии всего диска, а также аварийное восстановление системы для покупателей всех (розничных) версий, включая тех, кто просто обновил систему, и тех, кто сделал полную установку.
В Vista только пользователи версий Professional, Ultimate и Enterprise могли сделать полнодисковую копию ос и резервные копии данных. Пользователи более ограниченных версий Vista получали более ограниченную версию Windows Backup. С его помощью можно было создать резервные копии пользовательских данных, но не исполнительных файлов и не самой системы. Эта версия не позволяла создавать «полнодисковый» образ жесткого диска и вообще редко использовалась.
В Windows 7 все изменилось. Покупатели всех версий имеют возможность как создавать копии всего диска, так и ОС, и сохранять на внешние и встроенные носители, а также на CD/DVD. Пользователи Professional и Ultimate все равно имеют преимущества – они могут сохранять и восстанавливать по сети.
Так как локальные архивы (в Windows 7 Home Premium и Professional) более широко используются, их мы и рассмотрим.
Настройка первого резервного копирования
Лучшим объектом для сохранения резервных копий является внешний жесткий диск, тем более что в последнее время они значительно упали в цене. Лучше всего брать диск либо такого же объема, как встроенный, либо еще больше.
Для начала Настройки резервного копирования Windows 7, нажмите кнопку со значком Windows (кнопку Пуск). Введите в строке «восстановление» и в окне вверху списка должно появиться «Архивация и восстановление». Заметьте, что так же поиск предложит «Восстановление системы», «Восстановление», «Восстановление предшествующего состояния компьютера» и «Восстановление системных файлов и параметров из точки восстановления». Это результат улучшения функциональности нашими друзьями из Microsoft.
Откроется окно «Архивация и восстановление системы», в котором вы увидите сообщение, что «Архивация данных не настроена» и «Windows не удалось обнаружить архив для этого компьютера».
Нажмите «Настроить резервное копирование» и начнется процесс создание архивация данных. После того, как он просканирует компьютер на предмет носителей подключенных к ПК, появится запрос «Выберите где следует хранить создаваемые архивы», и наиболее подходящие варианты будут выделены.
В порядке предпочтения, Windows Backup выберет встроенный жесткий диск, внешний жесткий диск, CD/DVD и флэш-носитель. Полная копия установки Windows называется «образ». Не у всех есть флэш-носители, на которых хватит места для хранения образа.
Затем Windows Backup спросит, что вы хотите сохранить. Есть 2 выбора – «Предоставить выбор Windows» и «Предоставить мне выбор». В выборе Windows автоматически включена архивация всего диска (если на выбранном носителе достаточно места), но ее также можно выбрать и через выбор пользователя.
Создание диска восстановления системы
Перед тем, как продолжить, неплохо было бы создать загрузочный диск для восстановления, просто на всякий случай, если вам вдруг когда-нибудь понадобится именно образ диска для восстановления вашего компьютера.
Этой возможности катастрофически не хватало в Vista, что заставляло многих чесать голову с мыслью как создать загрузочный диск чтобы таки воспользоваться резервной копией, которую они создали. Странно, но эту функцию удалили из Vista в период существования бета-версии. В Windows 7 ее снова вернули.
Чтобы создать загрузочный диск, вернитесь в «Архивация и восстановление» и нажмите «Создать диск восстановления системы» в левой колонке. Убедитесь, что в приводе есть записываемый CD или DVD диск, затем убедитесь, что привод отображается, и нажмите «Создать».
Стандартная установка Windows 7, кстати, идет уже с образом загрузочного диска для аварийного восстановления системы на жестком диске. Если Windows Backup его найдет, то он использует его в процессе записи и сам процесс будет довольно быстрым. Если образа нет, он запросит установочный диск с Windows 7. Будьте осторожны.
Запуск первого восстановления системы в Windows 7
Вернитесь в окно «Архивация и восстановление», пришло время запустить резервное копирование. В окне «Настроить резервное копирование» нажмите «Сохранить параметры и запустить архивацию».
Оно переключится на окно «Прогресс архивации». Нажмите на кнопку «Отображать Детали» если вы хотите знать, что именно сейчас архивируется.
Лучше всего оставить компьютер в режиме ожидания пока он архивирует данные. Я еще и принимаю меры чтобы компьютер не отключился.
Через некоторое время архивация будет завершена.
Windows Backup создаст расписание для сохранения резервных копий. В моем случае, он выбрал воскресенье, 7 вечера. Это тоже лучше, чем в Vista. Vista выбирала воскресенье, 3 часа ночи.
Если вы сохранили копии на более-менее постоянный носитель, то не помешает установить расписание. Однако, если вы решили пользоваться своим расписанием вместо того, которое вам предлагает Windows, вам придется запускать процесс архивации заново, как минимум для того, чтобы попасть в настройки.
В окне «Архивация и восстановление», после завершения первого резервного копирования, прокрутите вниз и нажмите «Изменить настройки».
Архивация откроется с момента «Что вы хотите сохранить?». Нажмите 2 раза Далее и вы увидите окно «Просмотрите свои параметры резервного копирования». В нижнем конце окна нажмите «Изменить расписание».
Здесь вы можете выбрать временной интервал, время и день недели, когда следует запускать резервное копирование.
Настройка автоматического дополнительного резервного копирования
Если вы хотите, чтобы Backup сохранял ежедневные или еженедельные дополнительные копии, это очень просто сделать. Фактически, достаточно просто настроить расписание для создания копий, как это показано выше, и позволить Windows 7 сохранять их.
По умолчанию, Backup не будет создавать образов системы больше, чем может поместиться на 30% общего объема выбранного вами носителя. Узнать, сколько места Backup будет использовать для старых образов системы, можно, открыв «Управление объемом» в меню «Архивация и восстановление», а потом нажав на «Изменить настройки» под Образом системы. Если число вас устраивает, значит все хорошо. Вы установили автоматическое создание резервных копий. Это был ужас в Vista, и просто сказка в Windows 7.
(Конечно, если ваш внешний носитель используется для работы на других компьютерах, вы можете выбрать сохранение только последних образов.)
Операция по восстановлению – файлы, папки и полное восстановление
Хоть сохраненные копии содержимого и не доступны через проводник, их можно открыть через это же меню «Архивация и восстановление». Конечно, это разные вещи, но я бы сравнил Windows 7 Backup с моей любимой утилитой для создания резервных копий - Acronis True Image. С помощью Acronis вы сохраняете файлы и образы ОС как «контейнеры». Потом в этот контейнер можно получить доступ непосредственно через проводник, и разархивировать файл так же просто, как просто перетащить его на рабочий стол.
Но вернемся к Windows 7. Если нажать «Восстановить мои файлы» в окне «Архивация и восстановление», откроется окно «Восстановление файлов».
Заключение
Конечно, мне нужно было проверить хотя бы одно дополнительное резервное копирование. Оно запустилось и работало в фоновом режиме с минимальным участием ПК и только одной длинной проверкой жесткого диска. Если бы я не следил, я б и не заметил его, и завершился процесс меньше чем за 10 минут.
В общем, это все. Windows 7 значительно упростила процесс создания резервных копий ПК и восстановления файлов, папок или всего компьютера. Она в полной мере использует то, что было раньше (теневые копии и точки восстановления), но сейчас это все делается намного проще и понятнее, чем в любой предыдущей версии Windows. Даже лучше то, что теперь эти функции объединены с созданием загрузочного диска восстановления системы на CD или DVD.