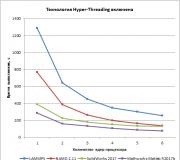Как снять блокировку кнопок. Отключение клавиатуры через командную строку
Ноутбуки имеют функцию отключения клавиатуры - это хорошая возможность защитить устройство от случайных нажатий, например, детьми или животными. Однако иногда пользователи могут случайно заблокировать устройство, испытывая впоследствии проблемы с разблокировкой. Клавиатура компьютера может быть заблокирована и вредоносной утилитой, порой эти последствия устранить бывает довольно трудно. Ниже расскажем, как разблокировать клавиатуру на ноутбуке и вернуть лэптопу полную функциональность в описанных ситуациях.
Разблокировка клавиатуры стандартным способом
В большинстве случаев как заблокировать, так и разблокировать клавиатуру ноутбука можно одновременным нажатием клавиш Fn и Num Lock. Зачастую владельцы устройств с укороченным вариантом клавиатуры при включении цифровой панели сочетанием этих клавиш попадают в ситуацию, что нажатие на другие кнопки не дает результата, и пользователи не знают, что дальше делать. Вернуть все обратно можно повторным нажатием вышеупомянутой комбинации.
Возможны и другие варианты, чтобы снять блокировку клавиатуры, подходящие для разных моделей лэптопов. В большинстве случаев вся информация доступна в спецификации к устройству. Но в случае недоступности мануала можно попробовать следующие варианты:
- Одновременно нажать кнопки Fn и F1…F12. Вероятно, данное сочетание с одной из функциональных клавиш устройства поможет разблокировать клавиатуру.
- Иногда положительного результата можно добиться одновременным нажатием Fn и Pause, клавиш Win и одной из функциональных кнопок F1…F12.
На некоторых моделях ноутбуков для разблокировки приходится одновременно использовать сразу три кнопки - Ctrl, Fn и F1…F12. Часто на одной из функциональных клавиш ноутбука нарисовано изображение замка. Именно эту кнопку вместе с Fn требуется нажать для того, чтобы произвести разблокировку клавиатуры.
Устраняем последствия вирусного заражения
Если все описанные способы восстановления функционала клавиатуры лэптопа вам не подошли, вероятно, вы испытываете последствия заражения ноутбука вирусами. Об этом явно может свидетельствовать наличие баннера, описывающего способы перевода денег для разблокировки на счет злоумышленника. Делать никаких выплат не нужно , ведь существуют простые способы борьбы с этим неприятным явлением.
Помочь может, например, бесплатная утилита «Лаборатории Касперского» Windows Unlocker, которая доступна по адресу support.kaspersky.ru/viruses/sms. Здесь можно скачать образ данной утилиты, которую затем нужно записать на оптический диск или флешку. Далее:
- Вставьте в привод ноутбука накопитель с записанной WindowsUnlocker и перезагрузите устройство;
- Нажатием F8 зайдите в загрузочное меню и укажите системе загрузиться с вашего накопителя;
- Запуск утилиты произойдет после нажатия любой клавиши, далее необходимо указать язык интерфейса, а также выбрать графический режим дальнейшей работы;
- Главное меню программы можно открыть там, где в ОС расположена кнопка «Пуск»;
- Выберите пункт «Терминал»;
- Откроется командное окошко, где необходимо ввести строчку WindowsUnlocker, после чего нажать Enter;
- Чтобы запустилось сканирование системы, введите цифру «1».
Запустится процесс очистки системы, по завершении которого для выхода из командной строки введите цифру «0». Перезагрузить ОС вы сможете командой «reboot».
По завершению этих действий блокиратор клавиатуры на вашем ноутбуке будет удален. Аналогичным образом для устранения вирусной активности на компьютере при заблокированной клавиатуре можно при помощи Live CD, записанных с использованием Kaspersky Rescue Disk, Dr.Web LiveDisk и аналогичных приложений.
По умолчанию любой смартфон или планшет после нажатия на его кнопку включения предлагает сделать свайп по экрану. Только после этого вы попадете на рабочий стол. Это сделано для того, чтобы девайс не совершил какие-то действия самостоятельно, находясь в вашем кармане. Компания Google делает всё для того, чтобы экран блокировки был максимально удобным. Но иногда люди всё же задаются вопросом, как отключить блокировку экрана на Андроиде. Сделать это можно очень просто.
Но для начала немного теории. Если вы полностью отключите блокировку экрана, то это может привести к некоторым проблемам. Google неспроста увеличивает функционал экрана, позволяя прямо с него перейти к фотосъемке, осуществлению звонка, а иногда и некоторым другим функциям. Если вам не нравится традиционный вид разблокировки девайса, то почему бы не попробовать другой?
На момент написания статьи стандартными для Android являлись следующие виды блокировок экрана:
- Свайп по экрану - тот самый традиционный метод разблокировки.
- Ввод PIN-кода - очень старый метод, являющийся достаточно защищенным. Простейший подбор PIN-кода здесь не работает, так как после нескольких неудачных попыток появляется таймер - новый ввод будет доступен только после его истечения.
- Графический ключ — идеально подходит для тех, кто лучше запоминает визуальную информацию, а не набор цифр.
- Отпечаток пальца - самый надежный способ защитить информацию, содержащуюся на смартфоне. Обхитрить дактилоскопический датчик практически невозможно.
- Радужная оболочка глаза - её сканирование внедрено в Samsung Galaxy S8 и S8+. В будущем такой метод разблокировки будет внедряться и в другие флагманские аппараты.
- Ввод пароля - самый долгий метод разблокировки. Пароль отличается от PIN-кода тем, что в нём могут содержаться буквы и прочие символы.
В Google Play можно найти множество других экранов блокировки. Они могут использовать другие методы - например, решение математической задачки. Но это уже скорее баловство, чем реальное улучшение существующей системы.
Устранение экрана блокировки
Если вы желаете убрать экран блокировки, то придется покопаться в настройках. Впрочем, пугаться не стоит. Если вы будете следовать нашей инструкции, то весь процесс отнимет у вас всего пару минут:
Шаг 1. Зайдите в «Настройки ».

Шаг 2. Зайдите в раздел «Безопасность ». На некоторых устройствах этот шаг пропускается.

Шаг 3. Выберите пункт «Блокировка экрана ».

Шаг 4. Здесь нажмите «Нет » или «Отсутствует ».

Так вы сможете отключить графический ключ или снять любые другие виды блокировки экрана. Однако не забывайте, что система может потребовать ввести пароль или PIN-код, если таковой был установлен. Это сделано в целях безопасности - вдруг сейчас в ваших руках находится чужой смартфон? Поэтому убрать пароль с экрана блокировки без его ввода не получится.
Что делать, если графический ключ или пароль забыты?
Всё гораздо сложнее, если вы забыли пароль, PIN-код или графический ключ. В таком случае вы даже не попадете в раздел с настройками. К счастью, на некоторых устройствах проблема решаема. Графическая блокировка экрана после нескольких неудачных попыток ввода ключа может предложить попасть на рабочий стол другим образом - введя данные от своего аккаунта Google .
Если на смартфоне отключен доступ в Интернет, то вам придется сбросить настройки до заводских , воспользовавшись режимом Recovery. Пользовательские файлы с телефона при этом будут удалены, как и все настройки. Заодно будет устранена блокировка экрана - она вернется к своему прежнему виду, когда необходимо провести пальцем по дисплею.
В этой статье мы поможем вам отключить встроенную клавиатуру на ноутбуке. Обычно такая необходимость появляется в случае, если зажимается какая-то клавиша или если необходимо подключить отдельную клавиатуру или если ваша клавиатура неисправно и её необходимо заменить.
Временное отключение клавиатуры
Для разового отключения необходимо в «Пуске» запустить командную строку и в ней ввести команду «rundll32 keyboard, disable ». Все довольно просто.
Использование стороннего софта
Наверно, самым простым способом является установка приложений ля отключения клавиатуры. Таким приложением является «Toddler Keys». Данный софт прекрасно работает на всех версиях Windows и прост в обращении . Достаточно минимальных знаний английского языка . Выбор варианта блокировки клавиатуры зависит от степени знаний человека. Кому-то проще раскрутить ноутбук и отключить его вручную, а кому-то легче программно. В любом случае версий много и если что-то не выходит, у вас еще есть план «Б».
Отключение клавиатуры для последующей замены
Мы рассмотрим способы отключения клавиатуры именно для её ручной замены , поскольку это более сложная операция, чем просто отключение.
Отключение клавиатуры в Windows
Для начала нужно отключить клавиатуру в системе и заставить ноутбук её забыть. Данный метод подходит только для 7 версии Windows. Для других версий вам потребуется установка редактора групповых политик gpedit.msc. Найти ее в интернете достаточно легко, так что не станем на этом останавливаться.
Для блокировки клавиатуры на неограниченный срок:
- Зайдите в «Панель управления»
- Найдите «Диспетчер устройств»
- Там найдите «Клавиатуры»
- Выберите «Стандартная клавиатура»
- Правой кнопкой выбираем «Свойства»
- Открываем «Сведения»
- Находим «ИД Оборудования» и копируем данное значение.
В открывшимся окне следуем:
- Политика «Локальный компьютер»
- Конфигурация компьютера
- Переходим в «Административные шаблоны»
- Идем на «Система»
- Жмем на «Установка устройств»
- Выбираем «Ограничения на установку устройств»
- В пункте «Запретить установку устройств с указанными кодами устройств» кликаем правой кнопкой мыши и выбираем «Изменить».
- Переключаем на «Включить».
- Жмем кнопочку «Показать» и во вплывшем окне вставляем ранее скопированный «ИД встроенной клавиатуры», далее жмем ОК.
- Устанавливаем галочку на «Также применить для соответствующих устройств, которые уже были установлены.» и ОК.
- В диспетчере устройств удалите старую и уже не нужную клавиатуру.
Перезагружаемся и наслаждаемся проделанной работой. Уже без клавиатуры.
Затем её естественно нужно «вынуть».
Физическое отключение клавиатуры
Встроенная клавиатура ноутбука обычно подключается к материнской плате шлейфами. И если вы решили отключить ее на этом уровне, то будьте готовы к разборке «ноута». У каждого девайса своя архитектура и поэтому шлейф будет находится в разных местах.
Для начала необходимо снять заднюю крышку. Внимательно осмотреть и постараться определить этот шлейф. Если вы не можете найти его, то скачайте в интернете или на официальном сайте производителя схему .
Работать следует аккуратно, так как из-за даже небольшого повреждения или царапины на материнской плате можно повредить работоспособность ноутбука в целом.
Так как в дальнейшем времени вам придется подключать ее обратно, то совет запомнить расположение разъема шлейфа. Для удобства можно сфотографировать на телефон или цифровую камеру. При удачном отключении не забудьте собрать ноутбук в обратной последовательности. Желательно такие работы доверить специалисту сервисного центра.
Статья описывает, как разблокировать ноутбук и клавиатуру ноутбука.
У некоторых пользователей иногда блокируется и отключается клавиатура на ноутбуке, что для новичка может оказаться некоторой проблемой. Клавиатура ноутбука может блокироваться, например, при случайном нажатии какой-либо комбинации клавиш. Обычно эта комбинация из Win и какой-нибудь другой клавиши (сочетания могут быть разными для отдельных моделей ноутбуков).
В этом обзоре мы поговорим, как следует снимать/ставить блокировку на клавиатуре ноутбука.
Как снимать блокировку на клавиатуре ноутбука?
Если у вас вдруг заблокировалась встроенная клавиатура на ноутбуке, тогда изучите несколько вариантов по решению этой проблемы:
- Одной из самых распространённых ошибок, которые могут совершить пользователи ноутбуков с укороченными клавиатурами, является нажатие комбинации из двух клавиш: Fn и NumLock . При этом действии включается цифровая панель, но отключается набор остальных символов, в частности букв. Нужно снова воспользоваться этой комбинацией, чтобы раскладка клавиатура переключилась на стандартный режим.
- Если клавиатура на ноутбуке действительно заблокирована полностью, тогда в зависимости от модели вашего ноутбука прибегните к какой-либо комбинации из клавиш (в инструкции к вашему ноутбуку эта комбинация должна быть указана): Win +(F1 -F12 ), Fn +Pause , Fn +F7 , Fn +F12 .
- Если у вас нет инструкции к вашему ноутбуку, и вы не можете узнать необходимые вам комбинации из клавиш по разблокировке клавиатуры, тогда зайдите на официальный сайт компании, выпустившей ваш ноутбук. Скачайте инструкцию там, или обратитесь в техническую поддержку сайта, указав модель ноутбука и суть проблемы.
- При блокировке на клавиатуре ноутбука сенсорной панели (тачпада) нажмите одновременно Fn и F7.
- Если вы для разблокировки или блокировки используете клавишу Fn в сочетании с другими, тогда вам будет важно обращать внимание на символы, нарисованные на этих клавишах. Как правило, эти символы заносятся в квадратные скобки, чтобы пользователь сразу мог их отыскать на клавиатуре. Но лучше всего пользоваться инструкцией по пользованию именно вашей моделью ноутбука и его клавиатурой, так как назначение клавиш может быть разным для различных ноутбуков.
Как ставить блокировку на клавиатуре ноутбука?
Как уже отмечалось выше, ноутбуки бывают разных моделей, и сегодня можно приобрести мобильный компьютер на любой вкус. Каждый ноутбук может иметь свои преимущества, но также обладает и собственным руководством по использованию. Так, например, для каждой модели назначена отдельная команда по блокировке клавиатуры.
Блокировать клавиатуру ноутбука пользователям необходимо также по разным причинам : дети щёлкают по клавишам, компьютерная игра требует использование только цифровой панели, клавиатура не исправлена и требует отключения. Рассмотрим несколько вариантов по блокировке клавиатуры на ноутбуке:
- Первый наиболее простой и быстрый способ – использование комбинации клавиш. Включить блокировку клавиатуры ноутбука можно, например, одновременным нажатием Win и L . Поставить блокировку на панель с буквенным набором следует при помощи клавиш Fn и NumLock , как уже говорилось выше. Ещё одним сочетанием клавиш является Fn и F6 /F11 в зависимости от модели ноутбука. В общем, в данном случае также можно посоветовать изучить инструкцию для вашего ноутбука, чтобы не приходилось действовать методом тыка.

Заблокировалась и отключилась встроенная клавиатура на ноутбуке как снять блокировку и включить
- Второй способ для гарантированной блокировки клавиатуры ноутбука является её обычное физическое отключение. Это, конечно, будет немного сложнее, нежели в первом случае, но справиться здесь сможет любой даже неопытный пользователь. Клавиатура подключена к ноутбуку при помощи шлейфа. Чтобы отключить этот шлейф от материнской платы , нужно аккуратно открыть корпус ноутбука.
- Третий способ блокировки (а также разблокировки) клавиатуры ноутбука – использование сторонних программ . Способ, конечно, менее удобный нежели первый из вышеописанных, но намного проще второго. Программ по блокировке клавиатуры ноутбука может быть много, но мы посоветуем такую, как «Toddler Keys ». Скачать её можно по этой ссылке. Использовать программу достаточно просто, ниже приведём инструкцию.

Заблокировалась и отключилась встроенная клавиатура на ноутбуке как снять блокировку и включить
Скачайте и установите на ноутбуке «Toddler Keys », как обычную программу . Дополнительных действий совершать не придётся, программа заточена для работы с любой версией «Windows » как на ноутбуках, так и на персональных компьютерах. После установки запустите её, в трее (правой части панели задач) вы увидите значок программы. Нажмите правой кнопкой мышки на этот значок и далее в раскрывшемся меню кликните по «Lock Keyboard ». Вот и всё – клавиатура ноутбука будет выключена.

Заблокировалась и отключилась встроенная клавиатура на ноутбуке как снять блокировку и включить
Клавиатура является неотъемлемой частью ноутбука, до тех пор, пока она функционирует без сбоев. Как только с ней возникают проблемы, пользователя начинает беспокоить вопрос, как отключить клавиатуру на ноутбуке. Если возникли программные сбои в работе устройства ввода, его отключение может быть временным решением. При появлении аппаратных дефектов клавиатуры ноутбука, ее может потребоваться отключить навсегда, например, если она стала неправильно функционировать после попадания воды или у нее отсутствует ряд клавиш, заменить которые не представляется возможным.
Как временно отключить клавиатуру на ноутбуке
Если клавиатуру ноутбука требуется отключить на некоторое время, действовать можно двумя способами: используя встроенные возможности Windows или сторонние приложения. Первый вариант предпочтителен, поскольку он не требует загрузки из интернета специальных утилит , то есть уменьшает риск заражения компьютера вирусом. При этом второй вариант удобнее в случае, если включать/выключать клавиатуру на ноутбуке приходится по несколько раз за день.
Отключение клавиатуры через командную строку
Чтобы отключить клавиатуру на ноутбуке средствами Windows , потребуется воспользоваться командной строкой. Для этого:
- Запустите;
- Пропишите в ней команду: rundll32 keyboard, disable

- Когда команда будет прописана, нажмите Enter.
После столь простой манипуляции клавиатура на ноутбуке перестанет работать. Включить ее можно также через командную строку, использовав команду rundll32 keyboard, enable .
Отключение клавиатуры сторонними приложениями
Программ, которые позволяют с легкостью отключить клавиатуру, огромное множество. Рассказывать о них обо всех нет смысла, поскольку функциональность и принцип работы подобных приложений подобны. Рассмотрим пример отключения клавиатуры при помощи приложения Toddler Keys:

Обратите внимание: При установке приложения рекомендуем снять галочки с пунктов «Lock Drive Doors» и «Disable Power Button». Галочки в данных пунктах устанавливаются автоматически при инсталляции программы, и они блокируют дисковод и кнопку включения/выключения компьютера.
Чтобы разблокировать клавиатуру после ее блокировки приложением Toddler Keys, необходимо снять галочку с пункта «Lock Keyboard».
Как навсегда отключить клавиатуру на ноутбуке
Если клавиатура ноутбука имеет дефекты, которые не позволяют продолжить ее использование, можно полностью отключить ее физическим или программным способом . Первый вариант сложнее, он подразумевает снятие задней крышки ноутбука и отключение шлейфа клавиатуры. Гораздо проще навсегда отключить клавиатуру ноутбука, если использовать редактор групповых политик Windows.
Обратите внимание: Редактор групповых политик Windows имеется на профессиональных версиях операционной системы , а также на Windows 7 по умолчанию. В базовых версиях Windows 8 и Windows 10 данная функциональность отсутствует, и предварительно редактор групповых политик потребуется установить.
Чтоб отключить клавиатуру на ноутбуке навсегда потребуется:

После выполнения всех описанных выше действий компьютер необходимо перезагрузить, чтобы клавиатура ноутбука отключилась до следующей переустановки Windows.
В основном клавиатура соответствуют модели ноутбука, которая состоит из сочетания букв и цифр, рядом стоящих с серией и наименованием производителя на корпусе, в и в указаниях по применению. Там же, в инструкции, можно найти и ответы на вопросы о том, как включить клавиатуру на ноутбуке или выключить, как получить помощь в первичной диагностике и другие моменты по работе с оргтехникой. Бывают и исключения, когда модель можно определить лишь при использовании программы HP Support Assistant, размещенной на официальном сайте. Одной из современных разработок в области является модернизированная модель ноутбука, в которой предложена цифровая клавиатура как альтернатива мобильному компьютеру . Изящный и компактный «мягкий» ноутбук расширяет круг возможностей пользователя: при необходимости клавиатуру можно убрать под экран и преобразовать концепт в планшет.
Разнообразие современной клавиатуры
Помимо цифровой в последнее время выпускается достаточно большое количество модернизированных клавиатур, создаваемых для простоты и удобства работы. К их числу относятся такие виды клавишных панелей, как гибкая, с подсветкой букв и органайзер. Мягкая клавиатура - это особенный вид, довольно часто сегодня встречающийся при эксплуатации оргтехники. В первую очередь к ее достоинствам относится, безусловно, простота транспортировки и ухода. Кроме всего прочего, это еще и целый сборник 3 в 1, который выполняет ещё и функции интернет-телефона и USB-хаба. Еще одна замечательная идея модернизации - это клавиатура с подсветкой букв. Сегодня такие приспособления имеют разный дизайн, функциональность и раскладку. За прошедшие годы подобные модели использовали максимальное количество пользователей. Но бывают случаи, когда подсветка просто мешает, и ее отключают. В инструкции описаны все действия: как выключить ее и как включить. Клавиатуру на ноутбуке с подсветкой лучше всего приобретать тем, кто работает в ночное время, кроме хорошей видимости, работа с такими клавишами еще и практически бесшумна.
 Как включить клавиатуру на ноутбуке?
Как включить клавиатуру на ноутбуке?
В различных моделях ноутбука сочетания клавиш «включения и выключения» разнятся, и регулируются БИОС или фирменной программой производителя, которая загружается вместе с системой. У новичков, которые впервые пользуются цифровым концептом, часто возникает проблема и вытекающий из нее вопрос: «Как включить клавиатуру на ноутбуке?» Данной теме в инструкции отведено достаточное место и дано пошаговое объяснение. Одним из стандартных вариантов является использование клавиши «Num Lock», которая размещается в левой верхней позиции клавиатуры. Но существуют модели, в которых упомянутая клавиша отсутствует, обычно это касается переносных компьютеров, в которых вообще не предусмотрена отдельная группа цифровых клавиш . При этом следует проверить функциональность сочетания клавиш «Fn + F11», на клавиатуре эти кнопки обычно относятся к основной группе и совмещены с буквами. Также для включения вместо «F11» может быть задействована и другая кнопка функционального ряда.
 Для того случая, когда нужный способ включения клавиатуры не помогает, следует воспользоваться третьим нестандартным методом - применением экранной клавиатуры. Данная программа , являющаяся стандартным приложением ОС Windows, вызывается на монитор из главного меню. Раскрыв его, войдите в раздел «Все программы», в котором перейдите в подраздел «Стандартные» и в секцию «Специальные возможности», и там уже выберите подпункт «Экранная клавиатура ». Ее можно активировать и без использования главного меню, а при одновременном нажатии клавиш «Win и r» и введении команды «osk» и клавиши «Enter», а в появившемся интерфейсе следует найти кнопку «nlk» и щелкнуть ее мышкой.
Для того случая, когда нужный способ включения клавиатуры не помогает, следует воспользоваться третьим нестандартным методом - применением экранной клавиатуры. Данная программа , являющаяся стандартным приложением ОС Windows, вызывается на монитор из главного меню. Раскрыв его, войдите в раздел «Все программы», в котором перейдите в подраздел «Стандартные» и в секцию «Специальные возможности», и там уже выберите подпункт «Экранная клавиатура ». Ее можно активировать и без использования главного меню, а при одновременном нажатии клавиш «Win и r» и введении команды «osk» и клавиши «Enter», а в появившемся интерфейсе следует найти кнопку «nlk» и щелкнуть ее мышкой.
Иногда может возникать, казалось бы, непоправимая проблема, когда просто прекращает работать управление на портативном компьютере. Сразу возникает вопрос о том, почему не работает клавиатура ноутбука. Причин этого может быть много, к примеру, когда вы только недавно купили портативное устройство , а после распаковки узнали о том, что управление не действует. На самом деле не нужно волноваться, так как решить вопрос можно без вскрытия корпуса. Тем более если вы являетесь простым пользователем, этого делать не рекомендуется, в противном случае устройство, возможно, придется отдавать в сервисный центр на ремонт. Сегодня мы приведем несколько вариантов, при помощи которых вы сможете узнать, как включить клавиатуру на ноутбуке. Но если это действительно техническая неисправность, тогда ни один из способов вам не поможет. Также мы поговорим о том, как на портативном ПК включить цифровую клавиатуру , конечно, если на вашем устройстве она присутствует. Иногда может случаться такое, что основная часть управления работает, а цифровая панель нет.
Сочетание
В большинстве случаев подсветка клавиатуры на ноутбуке не работает по причине нажатия клавиш, именно тех, с помощью которых и производится отключение. Для того чтобы интересующий нас элемент вновь заработал так, как прежде, потребуется нажать соответствующие кнопки, но отключение может произойти без вашего ведома. К примеру, когда компьютером пользовался ребенок, и вы просто не имеете возможности узнать, что он нажимал, тогда вам потребуется узнать, как включить клавиатуру на ноутбуке.
Инструкция
 Давайте непосредственно перейдем к решению вопроса. Сразу приведем самый простой способ, при помощи которого вы сможете быстро привести в рабочее состояние устройство. На каждом портативном компьютере присутствует специальная кнопка Fn, которая используется вместе с другими клавишами от F1 и до F12. Вам необходимо посмотреть все эти элементы, на них вы сможете заметить небольшие изображения. Если вы найдете значок с клавиатурой, то это уже очень хорошо. Для включения вам следует первым делом нажать кнопку Fn вместе с клавишей, на которой изображена панель управления ПК. Если ваш портативный компьютер не поддерживает подсветку, тогда сочетание этих клавиш будет отвечать за включение, а также отключение кнопок. Как мы уже писали ранее, не на всех устройствах может присутствовать специальная функция включения или отключения управления, а соответственно, этот способ не всегда подходит.
Давайте непосредственно перейдем к решению вопроса. Сразу приведем самый простой способ, при помощи которого вы сможете быстро привести в рабочее состояние устройство. На каждом портативном компьютере присутствует специальная кнопка Fn, которая используется вместе с другими клавишами от F1 и до F12. Вам необходимо посмотреть все эти элементы, на них вы сможете заметить небольшие изображения. Если вы найдете значок с клавиатурой, то это уже очень хорошо. Для включения вам следует первым делом нажать кнопку Fn вместе с клавишей, на которой изображена панель управления ПК. Если ваш портативный компьютер не поддерживает подсветку, тогда сочетание этих клавиш будет отвечать за включение, а также отключение кнопок. Как мы уже писали ранее, не на всех устройствах может присутствовать специальная функция включения или отключения управления, а соответственно, этот способ не всегда подходит.
А еще бывает…
 Теперь разберем второй вариант решения вопроса. Вам следует обратить свое внимание на то, присутствуют ли драйверы на клавиатуру. В некоторых случаях системные файлы могут быть повреждены антивирусом, неправильно установлены или нечаянно удалены собственными руками. Не стоит переживать, так как решить эту проблему не составит никакого труда. Перед тем как устанавливать новые программные пакеты , вам потребуется их скачать. Или же можно монтировать их с диска. Если вы будете искать драйверы для клавиатуры в интернете, тогда мы рекомендуем вам сразу посетить официальный сайт производителя вашего устройства, так как только там вы сможете подобрать действительно необходимый комплект для него, при этом он будут обновлен до последней версии.
Теперь разберем второй вариант решения вопроса. Вам следует обратить свое внимание на то, присутствуют ли драйверы на клавиатуру. В некоторых случаях системные файлы могут быть повреждены антивирусом, неправильно установлены или нечаянно удалены собственными руками. Не стоит переживать, так как решить эту проблему не составит никакого труда. Перед тем как устанавливать новые программные пакеты , вам потребуется их скачать. Или же можно монтировать их с диска. Если вы будете искать драйверы для клавиатуры в интернете, тогда мы рекомендуем вам сразу посетить официальный сайт производителя вашего устройства, так как только там вы сможете подобрать действительно необходимый комплект для него, при этом он будут обновлен до последней версии.
БИОС
Если по-прежнему вопрос о том, как включить клавиатуру на ноутбуке, не был решен, тогда вам следует поискать соответствующие пункты в BIOS. Конечно, если вы являетесь простым пользователем, самостоятельно настроить параметры у вас просто не получится, поэтому, когда другие варианты решения вам не помогли, стоит обратиться к специалисту или в технический сервис. Если вам следует узнать, как на ноутбуке переключать клавиатуру, помните, что тут все будет зависеть от установленной на устройстве операционной системы. В Windows 7 заменить раскладку клавиатуры можно при помощи сочетаний клавиш Alt + Shift, а для XP этим сочетанием будет Ctrl + Shift. Если имеется цифровая панель, и вам следует ее включить, тогда мы сейчас расскажем о том, как это делается.
Калькулятор
 Интересующий нас элемент располагается в том же месте, где и на персональном компьютере , а точнее это правая часть. На этом поле расположены цифры и самые основные символы. Для включения управления необходимо нажать клавишу NumLock, на некоторых моделях ноутбуков ее название может быть сокращено - numlk. Эта кнопка располагается над всеми цифрами. Если вы заметили, что индикатор не горит, тогда функция выключена, а после нажатия надпись должна загореться, и тогда цифровая часть начнет работать. Если такой клавиши нет, но вам по-прежнему нужно узнать, как включить клавиатуру на ноутбуке с правой стороны, тогда следует попробовать комбинацию Fn + F. Не всегда решение помогает, поэтому, если вопрос не был решен, тогда целесообразно поискать кнопку, которая отвечает за цифровую часть.
Интересующий нас элемент располагается в том же месте, где и на персональном компьютере , а точнее это правая часть. На этом поле расположены цифры и самые основные символы. Для включения управления необходимо нажать клавишу NumLock, на некоторых моделях ноутбуков ее название может быть сокращено - numlk. Эта кнопка располагается над всеми цифрами. Если вы заметили, что индикатор не горит, тогда функция выключена, а после нажатия надпись должна загореться, и тогда цифровая часть начнет работать. Если такой клавиши нет, но вам по-прежнему нужно узнать, как включить клавиатуру на ноутбуке с правой стороны, тогда следует попробовать комбинацию Fn + F. Не всегда решение помогает, поэтому, если вопрос не был решен, тогда целесообразно поискать кнопку, которая отвечает за цифровую часть.
Клавиатуру на некоторых ноутбуках можно отключить со стороны пользователя, но что делать, если отключение произошло не по вашему желанию или вы случайно воспользовались данной функцией. Деактивировать блокировку можно несколькими способами, которые будут рассмотрены в данной статье.
Что может быть причиной блокировки
В зависимости от причин, повлёкших блокировку клавиатуры на устройстве, придётся определять ваши дальнейшие действия и приемлемый способ их реализации. Вот основные причины блокировки клавиатуры:
- Её заблокировали вы или другой пользователь. Это могло произойти случайно или преднамеренно. Как правило, на многих ноутбуках есть возможность блокировать клавиатуру при помощи сочетания «горячих» клавиш;
- Поломка оборудования. Здесь уже сложнее, так как есть вероятность того, что клавиатуру придётся полностью менять;
- Системный сбой. Из-за системного сбоя клавиатура на ноутбуке может быть заблокирована. Для её разблокировки может понадобится определённый ряд действий, который зависит от сложности сбоя;
- Заражение вирусами. Для начала вам придётся удалить вирусное ПО, которое расположено на ноутбуке. Если после этого клавиатура не заработала, то придётся искать, что ещё задела деятельность вируса.
Перейдём к способам решения возникшей проблемы.
Вариант 1: «Горячие» клавиши
Данный вариант подойдёт в тех случаях, когда вы/другой пользователь случайно или преднамеренно заблокировали клавиатуру через сочетание клавиш. Также не стоит забывать, что ноутбук и Windows могут давать системные сбои, что может вести к блокировке клавиатуры, правда, случается это очень редко. Если это всё же случилось, то в большинстве случаев вам смогут помочь сочетания клавиш.
Перейдём к доступным сочетаниям клавиш:

Рассмотренные комбинации клавиш подходят для ноутбуков от любых производителей, будь то Lenovo, ASUS, Samsung, Toshiba, Dexp, Dell, HP и т.д. Единственно исключение могут составлять очень старые ноутбуки, которых уже давно нет в продаже. У таких моделей, как правило, клавиатуру невозможно заблокировать или блокировка происходит с помощью отдельной кнопки на корпусе.
Вариант 2: Решение проблем с оборудованием
Необязательно использовать комбинации клавиш для деактивации клавиатуры на ноутбуках под управлением Windows. Она может быть отключена стандартными средствами системы. Также иногда имеют место быть различные сбои в системе, которые могут послужить причиной деактивации клавиатуры.
Решение этой проблемы заключено в следующей инструкции:
- Для начала вызовите «Панель управления» . Чтобы это сделать нажмите на иконку «Пуск» и выберите там «Панель управления» . Изначально нужно раскрыть папку «Служебные» , а там уже выбрать «Панель управления» .
- Поставьте в разделе «Просмотр» значение «Крупные значки» или «Мелкие значки» , чтобы удобнее было ориентироваться в интерфейсе «Панели управления» .
- Теперь найдите там «Диспетчер устройств» .
- Откроется окошко «Диспетчера устройств» . Там найдите и раскройте раздел «Клавиатуры» .
- Рядом с иконкой клавиатуры может быть изображён значок стрелочки. В таком случае нажмите по ней правой кнопкой мыши и выберите из контекстного меню вариант «Задействовать» . Однако чаще всего этой стрелки напротив клавиатуры нет.
- Если же напротив иконки клавиатуры стоит значок треугольника с восклицательным знаком, то нажмите по нему правой кнопкой мыши. Из контекстного меню выберите вариант «Удалить» . В этом случае клавиатура будет деактивирована до следующей перезагрузки ноутбука.
- Перезагрузите ноутбук. Во время перезагрузки система должна по новой переустановить все драйвера и решить проблему с блокировкой клавиатуры в фоновом режиме.





Данный способ полностью универсален для всех ноутбуков и операционных систем, начиная с Windows Vista.
Вариант 3: Программы-блокировщики
Может быть так, что на ваш ноутбук была каким-то образом установлена программа-блоировщик, которая блокирует при определённых условиях клавиатуру. К сожалению, если такое случилось, то обойти действие данных программ будет очень сложно и придётся пользоваться внешней подключаемой клавиатурой, а затем выполнить поиск программы, которая блокирует основную клавиатуру.
Однако и в этом случае может возникнуть много сложностей, так как такие программы работают в фоновом режиме и стараются максимально маскировать свои данные, что усложняет процесс их поиска.
Правда, у некоторых программ есть специальные горячие клавиши, которые могут сразу же снять блокировку или вызвать интерфейс этой программы. Попробуйте это сочетания:

Данные программы не всегда являются вирусами, но и встречаются они очень редко. Как правило, их мог установить другой пользователь, который не хочет, чтобы компьютером пользовался кто-то кроме него. Правда, в таких случаях обычно устанавливают пароль на операционную систему.
Вариант 4: Деятельность вирусов
Есть вирусы, которые могут блокировать клавиатуру и другие элементы управления на ноутбуках. В таких случаях их придётся искать при помощи антивирусного ПО, а затем удалять. Однако удаление вируса не может гарантировать того, что сразу после этого клавиатура заработает, возможно дополнительно потребуется использовать другие способы, представленные в статье.
Провести проверку компьютера можно стандартным Защитником Windows, но это в тех случаях, если у вас на компьютере не установлен какой-либо коммерческий антивирус. Если он установлен, то проверку лучше всего проводить через него. Так как на рынке представлено много антивирусных решений, то дать универсальную инструкцию для каждого невозможно, поэтому рассмотрим всё на примере Защитника Windows:
- Для начала вам нужно вызвать Защитник Windows. Так как клавиатура не работает, то лучше всего включить экранную клавиатуру. В Windows 10 для этого нужно перейти в «Параметры» , там найти «Спец возможности» , а затем в левой части экрана нажать на графу «Клавиатура» . Установите переключатель напротив пункта «Использовать экранную клавиатуру» в положение «Включено» . В других версиях Windows она может включаться по-другому.
- Теперь в поисковой строке, которая в Windows 10 вызывается нажатием на кнопку лупы, а в более ранних версиях на иконку «Пуск» , введите наименование искомого объекта. Выберите из результатов «Защитник Windows» . В поздних версиях Windows 10 Защитник был переименован в «Центр безопасности Windows» .
- В интерфейсе Защитника нажмите по иконке щита, что расположена в центральной части экрана, а также в левом меню.
- Нажмите на ссылку «Запустить новое расширенное сканирование» .
- Вам будет предложено несколько вариантов сканирования. Рекомендуется поставить маркер напротив полного сканирования.
- Теперь нажмите по кнопке «Выполнить сканирование сейчас» .
- Дождитесь завершения сканирования. Оно может идти несколько часов. По его завершению вы увидите список всех обнаруженных опасных и потенциально опасных программ. Удалить и/или поместите в карантин, воспользовавшись соответствующими клавишами.
- Перезагрузите компьютер.




Если после удаления вирусов клавиатура так и не была разблокирована, то просмотрите и выполните другие варианты решения проблемы, представленные в этой статье.
Вариант 5: Очистка системы от мусора
Если ваша система слишком сильно засорена мусорными файлами, то она может регулярно давать различные сбои и вообще работать медленно. К счастью, данная проблема решается очисткой системы и реестра при помощи специальных программ. Самостоятельно лезть в реестр или в системные разделы не рекомендуется, особенно, если вы плохо понимаете, что делаете, так как можете сделать только хуже.
Рассмотрим процесс очистки на примере программы CCleaner. Для начала нужно удалить весь системный мусор:


Как видите, нет ничего сложного в том, чтобы включить заблокированную клавиатуру на ноутбуке от любого производителя, будь то Леново, Самсунг, Асус, Асер и т.д. Возможно, вам придётся использовать одновременно несколько вариантов решения проблемы, которые были описаны в этой статье.
Клавиатура – устройство ввода, созданное еще в 19 веке Кристофером Шольсом. Как и любая другая техника, такое устройство может внезапно прийти в негодность. Однако сразу бежать за новым гаджетом не нужно, старую клавиатуру реанимировать можно. В этой статье будут описаны способы разблокировки такого кнопочного устройства.

Примечание! На официальном сайте компании пользователю может понадобиться регистрация. Если в инструкции, скачанной с сайта производителя, нужную информацию найти не удалось, обратитесь за помощью в службу техподдержки. Представители сервиса подскажут вам код разблокировки устройства.

Сочетания клавиш, которые нужно нажать, если клавиатура заблокирована, следующие:
- «Fn+NumLock»;
- «Fn+F12»;
- «Fn+F7»;
- «Fn+Pause»;
- «Win+Fn» (под символом «n» подразумевается одна из клавиш F1-F12);
- «Ctrl+Alt+Delete».
Выбор того или иного сочетания кнопок зависит от требований, написанных в инструкции к вашей клавиатуре.
Блокировка клавиатуры
Чтобы знать, как клавиатуру разблокировать, нужно ознакомиться и с методами блокировки этого устройства. В данной статье будет рассмотрен один из таких способов.
- Найдите на клавиатуре кнопку «Shift», расположенную справа. Нажмите на эту клавишу.

- Удерживайте палец на кнопке в течение 8 секунд. Как только появится диалоговое окно «Фильтрация ввода», отпустите клавишу.

- В открывшемся меню выберете кнопку «Да», если нужно клавиатуру заблокировать, или же «Нет», если ваши действия были ошибочными.

- Для настройки режима фильтрации ввода, нажмите на строку «Перейдите в центр специальных возможностей, чтобы отключить сочетание клавиш».

- В появившемся диалоговом окне измените, параметры залипания клавиш так, как считаете нужным.

- Нажмите «Применить», чтобы подтвердить свои действия.

Способы устранения неполадок клавиатуры
Если причиной неполадок в работе клавиатуры является именно поломка устройства, а не блокировка, способы решения такой проблемы будут иными.
Способ 1
Первым делом пользователь должен выяснить, в чем причина неисправности работы клавиатуры. Для этого:

Способ 2
Причина неполадки в работе клавиатуры может быть связана с наличием вредоносных ПО, установленных на компьютер пользователя. Чтобы эту проблему устранить, просканируйте свое устройство на наличие вирусов.

Способ 3
Если способы, описанные выше, пользователю не помогли, клавиатуру нужно будет почистить.
- Выключите компьютер.

- Отключите клавиатуру от системного блока, если у вас домашний компьютер.

- Сфотографируйте расположение кнопок на клавиатуре. Так вы облегчите себе установку клавиш на место после очистки устройства.

- Возьмите иголку или же линейку. Аккуратно подденьте ею основание кнопки.

- Поместите клавиши в емкость с теплой водой, в которой размешано небольшое количество средства для мытья посуды. Оставьте кнопки в жидкости минут на 30.

- Возьмите губку. Очистите ею кнопки со всех сторон.

- Ополосните клавиши в чистой воде.

- Возьмите ватный диск, смоченный в мыльном растворе. Очистите им устройство ввода, пока клавиши высыхают после очистки.

- Протрите кнопки и сам гаджет сухой тряпкой.

- ввода на место в том порядке, в каком были запечатлены на фото.

Видео — Что делать, если не работает клавиатура на компьютере?