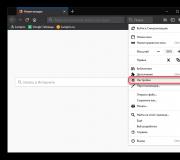Как сохранить открытые вкладки в "Мозиле": советы и рекомендации. Как сохранить открытые вкладки в браузере Opera Как сохранить открытые вкладки в mozilla
В процессе работы с браузером мы открываем большое количество вкладок, переключаясь между которыми, мы посещаем одновременно несколько веб-ресурсов. Сегодня рассмотрим подробнее, каким образом в Фаерфокс можно сохранить открытые вкладки.
Предположим, вкладки, которые вы открыли в браузере, нужны для дальнейшей работы, в связи с чем вам нельзя допустить того, чтобы они были случайно закрыты.
Этап 1: Запуск последнего сеанса
Прежде всего потребуется установить в настройках браузера функцию, которая позволит при следующем запуске Mozilla Firefox открыть не стартовую страницу, а вкладки, которые были запущены в прошлый раз.

Этап 2: Закрепление вкладок
С этого момента при новом запуске браузера Firefox будет открывать те же вкладки, что были запущены и при его закрытии. Однако при работе с большим количеством вкладок существует вероятность, что нужные вкладки, которые ни в коем случае нельзя потерять, все же будут закрыты из-за невнимательности пользователя.
Чтобы не допустить данной ситуации, особо важные вкладки можно закрепить в браузере. Для этого щелкните правой кнопкой мыши по вкладке и в отобразившемся контекстном меню щелкните по пункту «Закрепить вкладку» .

Вкладка уменьшится в размере, а также около нее пропадет иконка с крестиком, которая позволила бы ее закрыть. Если у вас отпала необходимость в закрепленной вкладке, щелкните по ней правой кнопкой мыши и в отобразившемся меню выберите пункт «Открепить вкладку» , после чего она обретет прежний вид. Здесь сразу же можно ее закрыть, предварительно не открепляя.
Приветствую вас на моем блоге!
Настройка браузера, под свои нужды и интересы, важная часть работы по оптимизации системы. Часто, когда открываешь несколько вкладок в браузере и нужно куда нибудь уходить, приходится закрывать браузер и выключать компьютер. Но постоянно открывать все нужные вкладки в браузере заново, не удобно. В этой статье я рассмотрю, как сохранить открытые вкладки браузера в таких популярных веб обозревателях, как Mozilla, Opera и Chrome.
Гораздо удобней запускать браузер вместе с вкладками, открытыми в прошлый раз. Как сохранить открытые вкладки в браузере, такой вопрос возникает у пользователей, когда они сталкиваются с этой проблемой.
Как сохранить открытые вкладки в Mozilla Firefox.
1. В меню браузера выбираем пункт “Инструменты” или “Правка”, зависит от версии браузера и платформы;
2. Переходим в меню “Настройки”;
3. В настройках переходим на вкладку “Основные”;

4. В разделе “Запуск”, где написано “При запуске Firefox”, выбрать из предложенных вариантов: “Показать окна и вкладки, открытые в прошлый раз”;
Сохраняем изменения.
Как сохранить открытые вкладки в браузере Opera.
1. Переходим по пути:
Меню – Настройки – Общие настройки

2. Переходим на вкладку “Основные”.

3. Там где написано “Укажите как поступать браузеру при запуске”, выберите вариант “Продолжить с места разъединения”. Сохраните изменения.
В новой версии Оперы нужно перейти просто в настройки программы во вкладку “Браузер”.

И вы сразу увидите настройки поведения браузера при запуске.
Как сохранить открытые вкладки в браузере Chrome.
1. Нажимаем на значок в правом верхнем углу браузера, он имеет вид гаечного ключа или как на скриншоте, квадрат с полосками;

2. Набрать в адресной строке браузера адрес: chrome://settings/ .

Чтобы случайно не закрыть открытую вкладку, ее можно закрепить.
Экспорт закладок позволяет сделать резервную копию всех закладок при переустановке системы. Также экспорт удобен при переносе всех закладок между браузерами.
Использую этот метод, мы решаем целый ряд проблем:
- 1. Резервное копирование всех вкладок
- 2. Синхронизация вкладок между браузерами
- 3. Убираем зависимость от разработчиков плагинов
- 4. Перестаем зависеть от чужих серверов
- 5. Перестаем бояться, что встроенная синхронизация не сработает или даст сбой
При всех плюсах, существует один недостаток. Экспорт нужно делать вручную. Сам процесс занимает меньше минуты, но его необходимо выполнять раз в неделю (или как вам будет удобно), чтобы копия была актуальна.
Как сохранить вкладки браузера при переустановке системы? Процесс экспорта вкладок
В браузере переходим в настройки – закладки — диспетчер закладок
В открывшемся окне, вы увидите полную структуру сохраненных вкладок. Папки, подпапки и сами закладки. Нажимаем на три точки и выбираем пункт «Экспорт закладок» и сохраняем файл в любое удобное место.

Все, резервная копия готова.
Как сохранить вкладки браузера? Процесс восстановления вкладок.
Теперь у нас есть резервная копия, и мы можем восстановить вкладки в любом из браузеров.
Для этого переходим в настройки браузера – закладки – диспетчер закладок и выбираем пункт «импортировать закладки». В открывшемся окне, выберете сохраненный файл и нажмите ок. Через несколько секунд, вкладки восстановятся. При этом восстановится полная структура. Все папки и подпапки.
Где искать диспетчер закладок?
Google Chrome.
Верхний правый угол – три точки – закладки – диспетчер закладок
Mozilla Firefox
Верхний правый угол – три полоски – библиотека – закладки – показать все закладки – импорт и резервные копии – экспорт/импорт из html файла
Opera
Меню – закладки экспорт/импорт – импорт из html файла
Яндекс.Браузер
Верхний правый угол – три полоски – закладки – диспетчер закладок
Microsoft Edge
Верхний правый угол – три полоски со звездой – нажать на звездочку – импорт избранного — импорт из html файла (экспорт там же).
В случае с этим браузером, понадобиться еще, перетащить папку из «Импортировано из bookmarks» в панель изрбанного.
Экспорт/импорт поддерживают все браузеры.

Сам метод очень простой, но пока его не удалось автоматизировать. Поэтому, если у вас возникают проблемы с встроенной синхронизацией или вы не хотите ее использовать, то этот метод вам подойдет.
Представить работу в интернете без браузера невозможно. Разработчики программного обеспечения предлагают огромное количество различных интернет-обозревателей. Один из наиболее распространенных - это Mozilla Firefox. Удобный и многофункциональный браузер помогает заниматься интернет-серфингом как начинающим пользователям ПК, так и продвинутым юзерам. Сегодня мы постараемся выяснить, как сохранить открытые вкладки в "Мозиле". Что потребуется для реализации поставленной задачи?
Способы сохранения
Для начала несколько слов о том, как в целом можно воплотить задумку в жизнь. Сохранение открытых страниц может осуществляться по-разному.
Вот возможные методы решения задачи:
- добавление веб-сервисов в закладки;
- сохранение закладок на съемный носитель;
- создание из имеющихся закладок документ для выгрузки в другие браузеры.
Если говорить только о создании закладок, можно действовать так:
- воспользоваться функциональным меню интернет-обозревателя;
- осуществить операцию при помощи специальных кнопок;
- добавить страницу в меню "Закладки" при помощи настроек браузера;
- воспользоваться "горячими" клавишами.
Кнопки в браузере
Начнем с самого простого и наиболее распространенного приема. Как сохранить открытые вкладки в "Мозиле"? Можно воспользоваться специализированной кнопкой в интернет-обозревателе.
Для этого потребуется действовать так:
- Открыть страницу, которую хочется запомнить.
- Навести курсор на изображение звезды в правой части адресной строки.
- Кликнуть по соответствующей картинке левой кнопкой мыши.
- Подтвердить процедуру.
После проделанных действий страница появится в пункте меню "Закладки" в "Библиотеке" обозревателя. Какие еще варианты развития событий встречаются на практике?

Функциональное меню
- Открыть желаемую страницу и кликнуть ПКМ по панели вкладок.
- Выбрать в появившемся меню опцию "Закрепить". После этого в браузере открытый сайт будет открываться постоянно в виде "зафиксированной" странички.
- Нажать в открытом функциональном меню на строчку "Добавить все закладки во вкладки". Эта опция сохранит все имеющиеся на панели вкладок веб-ресурсы в браузере. В любой момент можно открыть закладку в Firefox.
Но и на этом возможные приемы не заканчиваются. Каждый пользователь может справиться с поставленной задачей при помощи настроек браузера или "горячими" клавишами.
Настройки в помощь
- Открыть вкладки в интернет-обозревателе Mozilla Firefox.
- Нажать на кнопку с изображением трех точек или линий в правом верхнем углу программы.
- Кликнуть по строчке "Библиотека".
- Нажать на опцию "Закладки".
- Выбрать пункт "Добавить".
Этот прием помогает сохранять открытые странички без особых проблем. Что еще осталось освоить пользователям?
Клавиши в помощь
Речь идет об использовании "горячих" клавиш. Как сохранить в "Мозиле" открытые вкладки? Чтобы справиться с поставленной задачей, потребуется нажать на активной странице Ctrl + D. Это сочетание сохранит веб-ресурс в меню "Закладки".
Больше ничего делать не потребуется. Можно заглянуть в настройки обозревателя и в меню "При запуске" выставить опцию "Показывать окна, открытые в прошлый раз".

Сохранение на ПК
Алгоритм действий будет таким:
- Осуществить вход в браузер.
- Зайти в главные настройки обозревателя.
- Выбрать "Библиотека"-"Закладки"-"Показать все".
- Кликнуть по надписи "Управление".
- Щелкнуть по опции "Экспорт в html".
- Выбрать место сохранения документа и подтвердить операцию.
Можно отыскать закладки и пароли "Мозилы" на ПК. Для этого придется пройти по пути:
C:\Users\Имя пользователя\AppData\Roaming\Mozilla\Firefox\Profiles\
В папке с именем профиля необходимо посмотреть документы boormarks (с резервными копиями закладок) и places (с паролями, закладками и логинами).
Очень часто многие пользователи желают восстановить вкладки в Firefox, которые были открыты в прошлой онлайн-сессии (предыдущем сеансе веб-сёрфинга). Некоторые товарищи помнят, какие сайты были открыты, но желают сэкономить время на их загрузке. Другие же - досадуют: «Вчера интересные такие веб-странички посещал, а сегодня хочу их все загрузить, а вот адресов, URL, не помню». А есть и люди, работающие в Сети, которым сразу же после запуска FF необходимо восстановить всё как было (в смысле вкладки Моzilla), чтобы продолжить работу над проектом, поиск информации и т.д.
В этой статье вы найдёте исчерпывающий ответ на вопрос, как сделать так, чтобы Firefox сохранял вкладки. В ней рассматриваются различные способы сохранения вкладок в Mozilla Firefox и последующего их быстрого восстановления.
Как быстро открывать?
Если у вас в браузере в качестве домашней страницы установлена начальная страница Мозила Фаерфокс, потерянные вкладки при закрытии открываются буквально одним кликом мышки.
В нижней панели кнопок клацните «Восстановить предыдущую сессию». После этого действия FF загрузит все сохранённые странички, оставшиеся с предыдущего посещения интернета.
«Фирменная» страничка браузера отображается по умолчанию на стартовой. Но если эта настройка изменялась, её можно вернуть:
1. Откройте в меню: Инструменты → Настройки → Основные.

2. В строке «При запуске… » задайте значение «Показать домашнюю страницу».
3. В поле «Домашние страницы… » удалите все ссылки, чтобы отобразилась надпись «Начальная страница Mozilla… ».
Восстановление в журнале
После выхода из FF вернуть в прошлой сессии открытые вкладки можно в панели веб-журнала:
1. Вверху справа окна веб-обозревателя клацните кнопку «меню».

2. В плиточном меню кликните «Журнал».
3. В подменю выберите команду «Восстановить закрытые вкладки».

Совет! Если вам пришлось закрыть вкладку или вкладки, но окно Firefox ещё открыто, воспользуйтесь «горячей» комбинацией клавиш Ctrl + Shift + T для восстановления закрытых страничек. Повторный запуск этой команды открывает следующую предшествующую закрытую вкладку. Таким образом можно восстановить всю онлайн-сессию.
Настройка браузера для автоматического восстановления
Если вы хотите, чтобы Firefox при каждом запуске загружал вкладки прошлой сессии, сделайте следующее:
1. В меню «Инструменты» нажмите «Настройки», перейдите на вкладку «Основные».

2. В опции «При запуске… » установите параметр «Показать окна и вкладки, открытые в прошлый раз».

Закрылась последняя вкладка - закрылся и FF: как исправить?
По умолчанию при закрытии последней вкладки Firefox также закрывается. Нередко это свойство становится причиной прерывания сессии: пользователь по ошибке закрывает последнюю страничку и вместе с ней и FF. Потом приходится тратить время на повторный запуск и возвращение интернет-сессии.
Отключить эту настройку можно так:
1. В адресной строке новой вкладки наберите - about:config.

2. Под текстом предупреждения нажмите «Я принимаю… ».

3. В поиске задайте - closeWindowWithLastTab.

4. Два раза кликните левой кнопкой мышки по найденной опции, чтобы её значение сменилось с «true» на «false».

5. Перезапустите FF.
Теперь можно смело закрывать вкладки, окно Firefox в любом случае не закроется.
В помощь менеджер сессий
Аддон Session Manager предоставляет возможность оперативно сохранить вкладки как одной, так и нескольких сессий и открыть их при необходимости. Его можно скачать на официальном портале дополнений для Firefox.
1. После установки и подключения менеджера откройте в меню FF раздел «Инструменты».

2. Наведите курсор на строку «Менеджер сессий».
4. В настроечной панели дайте имя сессии. Щёлкните кнопку «Сохранить… ».

5. Чтобы загрузить закрытые вкладки, снова откройте меню аддона (Инструменты → Менеджер) и клацните по названию необходимой сохранённой сессии. После активации этой операции веб-странички загрузятся автоматически.

Какое из этих предложенных средств применять для восстановления вкладок, вам подскажет конкретная ситуация. Но если речь идёт о единичном случае, сгодится штатная настройка веб-обозревателя на главной страничке или в веб-журнале. При постоянной же необходимости возвращения сессии имеет смысл настроить автоматическое восстановление в опциях Firefox либо задействовать аддон Session Manager или его аналог.