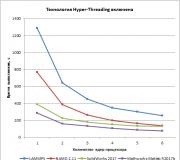Подключение и настройка колонок на компьютере. Подключение и настройка колонок на компьютере Где в виндовс 10 звуковые настройки
Если вы, являясь пользователем операционной системы Windows 10, обнаружили проблемы с воспроизведением звука, то воспользуйтесь данным руководством по настройке и устранению проблем. Ниже представлена комплексная инструкция, с помощью которой вы исправите аппаратные проблемы, настроите звук с программной стороны и многое другое. Разберемся, как разными способами настроить звук на компьютере с Windows 10.
Первое, что необходимо сделать для настройки, – это найти аппаратные источники проблемы. Подключение устройств воспроизведения к ПК осуществляется через разъемы 3,5 мм. На большинстве стационарных компьютеров имеется стандартный разъем на материнской плате, а также выход на передней панели корпуса.

Если у вас нет звука при подключении к основному гнезду, то попробуйте подключить наушники или колонки в переднее. Если оба варианта не помогли, необходимо проверить на работоспособность само устройство воспроизведения. Для этого подсоедините его к другому девайсу – ноутбук, телефон и т. д. В том случае, если на ноутбуке или телефоне звук воспроизводится исправно, проблема заключается в разъеме 3,5 мм на материнской плате или корпусе стационарного ПК.
Необходимо проверить, подключен ли передний разъем к материнской плате. Если вы замечаете шипение или искажение, звук хрипит либо слишком тихий, а на других устройствах все исправно, то необходимо искать программные проблемы и настраивать воспроизведение с помощью средств Windows 10 и драйвера.
Проверка звука
После запуска компьютера первым делом проверьте, не отключен ли звук в настройках операционной системы. Для начала взгляните на панель «Пуск». Если вы увидите значок с крестиком, то необходимо поднять уровень звука вручную:

Для этого нажмите ЛКМ по иконке и перетащите ползунок в приемлемое для вас положение.

Если у вас пропал звук в определенном приложении, но все остальные звуки воспроизводятся исправно, то необходимо воспользоваться настройками микшера:
- Нажмите правой кнопкой мыши на значок громкости на панели.

- В меню необходим выбрать пункт «Открыть микшер громкости».

- Здесь можно отрегулировать уровень звука отдельно для каждого запущенного приложения.

Если у вас отсутствуют только системные звуки, то необходимо сделать следующее:
- Открыть «Панель управления» через поисковую строку.

- Перейти в раздел «Оборудование и звук».

- Открыть подраздел «Звук».

- Перейти во вкладку «Звуки» и установите звуковую схему «По умолчанию». Для сохранения изменений закройте окно кнопкой «ОК».

Теперь вы знаете, как включить звук на компьютере с Windows 10. Если ни один из вышеописанных способов не работает, переходим к проверке драйвера.
Проверка драйвера
Если вы используете стандартную звуковую карту, встроенную в материнскую плату, то «дрова» должны устанавливаться автоматически вместе с операционной системой. Однако не исключены сбои и конфликты при установке. Поэтому вы должны вручную проверить аудиодрайвера и настроить их при необходимости.
Чтобы переустановить драйвер, необходимо выполнить следующие действия:
- Открыть «Диспетчер устройств» с помощью поисковой строки или другим способом.

- Далее открыть вкладку «Звуковые, игровые и видеоустройства». В ней необходимо кликнуть ПКМ по строке Realtek HD Audio. В меню выберите «Свойства».

- Теперь перейдите во вкладку «Драйвер». Здесь вы можете провести все операции, связанные с настройкой «Реалтек Аудио».

- Нажмите на «Обновить драйвер». Если вы заранее не скачивали его дистрибутив, то выберите первый пункт.

- Программа проведет поиск драйверов, которые можно установить. После инсталляции ваше аудиоустройство должно заработать.
Если оборудование отсутствует в списке Диспетчера устройств, значит его необходимо добавить вручную. Обратите внимание, что здесь отображается именно звуковая плата, а не колонки или наушники.
В окне Диспетчера устройств необходимо нажать на пункт «Действие» — «Обновить конфигурацию оборудования». Это поможет найти и добавить звуковую плату в список устройств.

Если вы не можете вручную найти нужный драйвер, например, для аудиокарты VIA Audio Driver на ноутбуках Asus, Lenovo или подобных, то воспользуйтесь Центром обновления Windows 10.
После того, как вы успешно установили драйвер Реалтек или аналогичный для звуковой карты другого производителя, можно перейти к настройке в менеджере.
Настройка Realtek HD
Если после установки аудиодрайвера звуковое сопровождение заработало, но воспроизводится некорректно (слишком тихое, может пропадать, плохое качество и так далее), то регулировка параметров осуществляется через «Диспетчер Realtek HD»:
- Кликните на иконку динамика дважды с помощью ЛКМ. Здесь проводится детальная настройка воспроизведения. Вы можете изменить баланс между левым и правым динамиком (1), сделать увеличение или уменьшение громкости (2), выбрать конфигурацию динамиков (3).

- Во второй вкладке находится эквалайзер и возможность выбора стандартных настроек окружающей обстановки и так далее. С помощью отмеченной на скриншоте кнопки вы можете настроить колонки вручную через ползунки эквалайзера.

- В третьей вкладке настраиваются только 5.1 и 7.1 системы, подключенные к аудиовыходу.

- Последняя вкладка позволяет выставить качество Audio. Также в окне мастера настройки вы можете определить, в какие выходные гнезда подключены внешние устройства. Если разъем, в который подключены наушники или аудиосистема, не подсвечивается, значит неполадка связана с аппаратной частью.

Настройки BIOS
Если все настройки не помогли добиться нужного результата, а аудио также не воспроизводится, то обязательно проверьте конфигурацию BIOS. Для этого нужно:
- Перезагрузить компьютер и зайти в меню БИОС. Включить пункт «Onboard Audio Function» в положение «Enabled». Сделать это можно с помощью стрелочек влево и вправо на клавиатуре.

- Сохранить изменения кнопкой F10 и перезагрузить ПК снова.
Диагностика ошибок
После обновления или установки новых драйверов для устройства воспроизведения могут возникать ошибки с совместимостью или работоспособностью. В исправлении ошибки может помочь встроенный системный мастер диагностики. Починить неисправность можно следующим образом:
- На нижней панели кликните ПКМ по иконке звукозаписи. Нажмите на «Устранение неполадок».

- Если после сканирования проблемы будут отсутствовать, программа предложит открыть меню улучшения.

- Если ошибки были найдены, то вы увидите сообщение о том, справилась ли служба с решением проблемы.

Теперь разберемся, какими способами можно улучшить качество аудио, усилить эффекты, повысить частоты, наладить уровень громкости и так далее:
- Жмите ПКМ по иконке громкости на панели «Пуск» и выбирайте пункт «Устройства воспроизведения».

- Выберите активное устройство и нажмите на нем ПКМ, затем выберите «Свойства».

- В первой вкладке содержится общая информация о контроллере и разъеме. Убедитесь, что применение устройства находится в положении Вкл.

- Вкладка «Уровни» позволяет настроить уровень громкости для каждого гнезда и канала. С помощью кнопки «Баланс» можно отрегулировать уровень в каждом из наушников. Если у вас выключен звук в одной из колонок/наушнике, тогда вам необходимо установить баланс именно в этой вкладке.

- Раздел «Улучшения» позволяет выбрать эффекты воспроизведения, выставить бас, поменять настройки эквалайзера и многое другое. Если голос собеседника в ваших наушниках начинает трещать, тогда установите галочку возле «Подавление голоса» и «Тонкомпенсация». Также поэкспериментируйте с другими параметрами. Сделать идеальное звучание собеседника не получится, но убрать слишком громкий голос или усилить слабый микрофон в своих наушниках возможно.

- Вкладка «Дополнительно» содержит настройки разрядности и частоты дискретизации. Вы можете тут же проверить результат с помощью кнопки «Проверка».

- «Пространственный звук» пригодится пользователям с 5.1 и 7.1 аудиосистемами.

Установка кодеков
У многих пользователей возникает проблема с выводом звука во время воспроизведения аудио или видео через различные плееры. В подобных случаях может зависать как сама видеозапись, так и прерываться аудиодорожка, запаздывать, а то и вовсе пропасть. При этом все системные звуки воспроизводятся исправно.
В таких случаях проблема заключается в неисправности кодеков. Необходимо установить пакет K-Lite Codec Pack:
- На сайте разработчиков скачайте K-Lite Codec Pack Standard – полный набор кодеков для воспроизведения большинства форматов аудио и видео. На первом окне инсталлятора жмите «Next».

- Далее, выберите основные аудио и видеоплееры.

- Установите параметры языка.

- Выберите тип вашей аудиосистемы.

- Еще раз проверьте все настройки и нажмите «Install».

- После завершения инсталляции перезагрузите ПК.
Параметры Skype
Еще одно приложение, в котором может потребоваться настройка аудио, – мессенджер Skype. Часто случается так, что вам плохо слышно своего собеседника, но решить проблему со своей стороны он не может. В такой ситуации необходимо изменить уровень громкости в Скайпе самостоятельно:
- Запустите Скайп. Кликните на «Инструменты» — «Настройки…».

- Перейдите в раздел «Настройка звука». Снимите галочку возле пункта «Автоматическая настройка динамиков» и выставьте ползунок в положение «Громко».

- Нажмите кнопку «Сохранить» и проверьте изменения.
Данные действия можно проводить и с другими подобными программами. Например, в Discord пользователь может выровнять уровень громкости каждого из собеседников по своему желанию.
Вывод
Мы разобрались во всех аспектах настройки звука на Windows 10 и рассмотрели основные проблемы, которые могут возникнуть. Как видите, причиной некорректного воспроизведения через наушники или колонки могут служить как аппаратные, так и программные неполадки. Начинать проверку лучше с аппаратной части, чтобы убедиться в ее исправности. Затем следует провести все перечисленные действия в Windows 10.
Видеоинструкция
Чтобы вам было проще разобраться во всех действиях, предлагаем ознакомиться с видеоруководством, в котором наглядно показаны все инструкции по данной теме.
Привет! Мы продолжаем разбирать операционную систему Windows 10 ! Сегодня вы узнаете как настроить громкость на компьютере Windows 10. Вы сможете настроить громкость динамиков и системных звуков. Чтобы настроить громкость, внизу экрана слева откройте меню «Пуск». В открывшемся окне, в списке всех приложений, внизу списка, откройте вкладку «Служебные Windows». Далее, в открывшемся списке нажмите на вкладку «Панель управления».


Далее, у вас откроется окно «Микшер громкости». Здесь вы можете настроить громкость основных динамиков и громкость системных звуков. Обратите внимание! Системные звуки можно настроить отдельно от звуков динамиков. То есть, системные звуки можно сделать громче или тише звука динамиков.

Далее, вы также можете настроить звук через панель задач. Внизу экрана справа, в панели задач, нажмите правой кнопкой мыши по значку - индикатору громкости. В открывшемся окне вы можете воспользоваться следующими функциями:
Открыть микшер громкости.
Устройства воспроизведения.
Записывающие устройства.
Обнаружить неполадки со звуком.

Проблемы со звуком на компьютере Windows 10 ? Читайте Здесь!!!
Остались вопросы? Напиши комментарий! Удачи!
Настройка громкости на компьютере Windows 10 обновлено: Март 1, 2017 автором: Илья Журавлёв
info-effect.ru
Как настроить колонки на компьютере Windows 7
Любое новое устройство требует какой-либо настройки, например, регулировки звуковых параметров. Все модели, которые сегодня выпускаются на рынок, оснащаются встроенной звуковой картой.
Как правило, большинству обычных пользователей с головой хватает характеристик, качества и спектра конфигураций дискретной системы. Любители звука, которым важно добиться максимального результата, покупают отдельную карту с дополнительными настройками и возможностями.
В независимости от начинки устройства, каждый современный пользователь должен знать, как настроить колонки на компьютере Windows 7.
Стандартная надстройка параметров
Во время установки ОС Windows 7, она автоматизировано настраивает все системы на компьютере. Если по какой-то причине процесс прервался, либо не дал желаемого результата, нужно зайти в панель «Диспетчер устройств » и удостовериться в активности нужных комплектующих, наличии всех драйверов.
Когда рядом с колонками горит иконка с восклицательным знаком, значит, что драйверов нет (необходимо скачать файлы с официального сайта, затем установить их на компьютер).

Когда рядом с иконкой звукового проигрывателя обозначен крест красного цвета, это говорит, что устройство не активно. Для включения нужно кликнуть правой клавишей мыши по значку и активировать поле «Включить». Свидетельством того, что параметры норме и колонки включены, является динамик, расположенный в правом углу внизу рабочего стола Виндовс 7.
Далее нужно подстроить проигрывание музыки на ПК. Для этого перейдите в меню системы «Пуск», затем в «Панель Управления».
Здесь отыщите «Звук». Все дальнейшие действия производятся именно в этом разделе.
В разделе «Звук» нужно найти меню «Воспроизведение» и нажать на «Настроить». Откроется окно, в котором можно проверить правильность звучания колонок, нажимая мышкой по картинке динамиков.
Тщательно удостоверьтесь, что все динамики работают правильно и кликните «далее». Откроется другое окно, где нужно отметить строку параметров широких и окружающих форматов (когда есть). Затем идет «далее» и «готово». Это финальный шаг, на нем обычная подстройка колонок завершается.
Для удобства можно откалибровать эффекты звука для проигрывания на ПК. В том же разделе «Звук» в меню «Воспроизведение» найдите динамик и кликните на «Свойства». В появившемся окне в меню «Общие» отображаются доступные входы, в «Уровни» подстраивается удобная шкала громкости воспроизведения через колонки и запись микрофона.
В «дополнительные возможности» можно выбрать, активировать или удалить ненужные варианты. После подбора параметров важно не забыть сохранить все и нажать «Ок».
Регулировка звука на ноутбуке
Подстройка параметров на ноутбуке может немного отличаться от ПК, Дело в том, что в отличие от стационарной модели ноутбук имеет только интегрированные динамики для проигрывания музыки. Несмотря на различия в оборудования схема процесса на устройствах похожа.
- Сначала нужно зайти в меню «Пуск».
- «Панель управления».
- «Звук».
В последнем разделе выполняются такие же действия как в случае с ПК.
У ноутбуков на клавиатуре есть необычная, но удобная клавиша «Fn». Отыскать ее не трудно, обычно она находится возле кнопки Windows. Внимательно изучите клавиатуру, некоторые клавиши (расположены вверху) имеют различные обозначения.
Для конфигурации понадобится найти иконку динамика. Если одновременно нажать на «Fn» и на кнопку с зачеркнутым динамиком, то звук на устройстве отключится. Используя аналогичные клавиши (нарисованы стрелки) можно изменять уровень воспроизведения. Ничего трудного в процессе регулировки нет.

Как настроить колонки на ПК Windows 7 программно
Регулировка воспроизведения на ПК выполняется не только стандартными методами. Часто разработчики звукового оборудования внедряют специальные программы – ПО. Они используются для детальной регулировки воспроизведения.
Самый известный вариант – Realtek. Эта программа служит стандартным вариантом для расширенной регулировки в Виндовс 7.

Чтобы открыть программы введите в поисковике системы «Realtek HD» и нажмите enter. В этом ПО все моменты собраны в едином меню, чтобы упростить процесс. Тут же отображаются разновидности входов и активные устройства.
Громкость регулируется смещением ползунка, рядом же идет изменение баланса колонок. Подберите удобные параметры из дополнительного списка, затем сразу прослушайте готовый результат. Далее переедите на меню «Звуковой эффект».
Здесь регулируется общая обстановка, а в разделе «Эквалайзер» выбирается жанр для проигрывания. Тщательно подстройте все под себя и сохраните результат. В этом же ПО выполняется конфигурация микрофона.
Использование подобных программ сильно упрощает процесс.
По сути большой разницы между конфигурацией ноутбука и ПК нет. Все устройства на одной системе похожи. Весь процесс выполняется тем же путем, за исключением некоторых нюансов.
Самым удобным методом подстройки воспроизведения является использование дополнительного ПО от разработчика. Обычно оно устанавливается вместе с драйверами. Преимущество таких программ в том, что все собранно в одном разделе.
Такой подход гораздо удобнее. Искать нужный параметр в стандартных средствах сложнее, на все уйдет больше времени.
В большинстве случаев современные встроенные карты позволяют не утруждать себя и пользоваться автоматической настройкой. Она выдает неплохой результат проигрываемой музыки.
Конечного результата вполне хватает для большинства повседневных задач рядового человека. Большинство пользователей используют только регулировку громкости, но некоторым людям важно, чтобы качество звука было на максимальном уровне.
Они стараются выжать все из устройства и произвести оптимальную подстройку конфигураций, выжать все, что можно из своего устройства.
vacenko.ru
Как настроить звук на компьютере в Windows 7?
Потеря звука на компьютере – одна из проблем которые встречаются чаще остальных, которая хотя бы один раз возникала у всех пользователей ПК. Причин тому может быть достаточно много, но зачастую виноват сам пользователь, который неправильно настроил звук, или просто сбил настройки.
Особенно актуальна проблема с настройкой звука на Windows 7 для тех пользователей, которые продолжительно время использовали в работе Windows ХР, ведь у обновленной версии настройки действительно выглядят и функционируют немного иначе.
Но решить эту проблему можно намного легче, чем кажется на первый взгляд. Для этого следует внимательно следовать пошаговой инструкции.
Итак, приступим:
1) Сначала нужно нажать на небольшое изображение динамика, которое находится в правом нижнем углу монитора правой кнопкой мыши, выберите раздел «Устройства воспроизведения».
2) В окне, которое появилось нужно внимательно проверить, чтоб наушники и динамик были активны.

3) Если вы не находите нужного устройства в списке, который выдал ПК, проверьте подключение устройства к компьютеру. Далее нажмите на пустом участке ПКМ, и выберите пункт «Показать отключенные устройства».

4) Если устройство, которое вам нужно не работает, то нужно выбрать опцию «Включить», и все будет работать в обычном режиме.
5) Если вы дважды нажмете на значок, вам откроется окно, с помощью которого вы сможете сделать все необходимые настройки, и проверить, работают ли динамики. Возможно, вам придется настроить колонки с помощью мастера настроек (для 5.1 и 7.1).
С помощью такой инструкции вами будет произведена максимальная настройка, которая требуется вашему ПК.
Еще одной распространенной причиной, по которой может не работать звук, или работать не корректно это отключение службы, которая отвечает за воспроизведение аудио файлов. Чтоб возобновить ее работу следует зайти в Панель управление – Администрирование – Службы, и из перечня выбрать «Windows Audio».
Если она действительно не активна, нажмите на нее ЛКМ, и в открывшемся окошке можно изменить параметры и запустить выбранный сервис.
После переустановки настроек в этом же окне нужно выбрать еще один параметр – тип запуска, его следует определить как автоматический. Это означает, что служба будет включаться автоматически при загрузке ПК, и вам не нужно будет каждый раз включать ее самостоятельно.
pced.ru
Как установить и настроить компьютерную акустику
Хороший звук - важный компонент работы компьютера. Воспроизведение аудио требуется не только для игр и фильмов, но также для взаимодействия с некоторыми музыкальными программами. Поэтому нужно знать, как подключить колонки к компьютеру, чтобы звук оставался качественным и удовлетворял запросы пользователя.
Первичная настройка звука на персональном компьютере или ноутбуке начинается с установки драйверов для звуковой карты. Разумеется, последние современные операционные системы, такие как Windows 10, сами в состоянии определить модель звукового устройства, вне зависимости от того, встроенное оно или отдельное, и установить нужное вспомогательное программное обеспечение. Конечно, этот вариант не подойдет владельцам звуковых карт, которые вышли совсем недавно.
Обычно для подключения колонок используется встроенная звуковая карта. Современные платы поддерживают шестиканальную систему. Для подключения стереосистемы 5.1 ее хватит, если же вы хотите наслаждаться профессиональным звуком с системой 7.1, придется задуматься о покупке внешней звуковой карты.
Если ОС не установила драйвера в автоматическом режиме, то не стоит отчаиваться. Нам необходимо начать с самого начала, а именно – точно понять, какая звуковая плата установлена на вашем персональном компьютере. Они существуют трех видов: 2.1, 5.1, 7.1. В самом начале при установке специальных драйверов с помощью всплывающих подсказок вы легко сможете это определить. И уже в зависимости от вида звуковой платы сможете начинать настройку звука на компьютере, зная, какой звук вы должны получить в результате.
Подключение акустики
Простые системы 2.0 (два динамика) и 2.1 (сабвуфер, две колонки) подключаются с помощью одного кабеля, который подсоединяется к разъему зеленого цвета.
Для системы 5.1 требуется уже три аудио выхода:
- зеленый – для фронтальных колонок;
- черный – для задних динамиков;
- оранжевый – для сабвуфера и центральной колонки.
Для начала вам необходимо выключить компьютер, полностью обесточив его. Затем подключить колонки к разъемам, соответствующим по цветам со шнурами.На разъеме может быть написано Line Out.
Выбор места для колонок
Для расположения колонок необходимо правильно выбрать место, в котором звук от колонок будет максимально приятно слушать. Благоприятное расстояние, которое должно находиться между двумя или более колонками на компьютере должно быть не менее 1,5 или даже более метров. В случае же когда колонки будут находиться друг от друга на близком расстоянии, их звук будет размываться и тем самым получится не качественное звучание.
Колонки рекомендуется располагать на столе или других приспособлениях, только не на полу, пол способен заглушать и искажать их звучание, это никак не касается сабвуфера. Идеальная высота расположения колонок от пола считается от 1 до 2 метров. Что же касается сабвуфера, то его максимально хорошее звучание будет слышно, если он будет находиться именно на полу, ведь известно что, низкие частоты хорошо воспринимаются на идеально ровной и твердой поверхности. Если на вашем сабвуфере маленькие динамики, то лучше всего его установить между левой и правой передней колонками на расстоянии около метра впереди них.
Если вы решили ставить колонки не на стол возле монитора, а подвесить их, к примеру, на стену следует, помните некие правила. Если колонки небольшие и легкие по весу. То дополнительная страховка им не понадобится, в случае же с тяжелыми колонками, вес которых может достигать 5 кг, стоит позаботится, о специальных страховочных кронштейнах, дабы избежать неприятных ситуаций. Если при установке вы не допустили ошибок, то колонки на компьютере должны звучать максимально ровно, в случае же когда одна колонка звучит громче, нежели другая, стоит отрегулировать их звучание с помощью сабвуфера или программно.
Подключение Bluetooth-акустики
Если не хотите ограничивать свои передвижения проводами от колонок, выбирайте Bluetooth-устройства. Они работают не только с ноутбуками и ПК, но и с телефонами, поэтому их приобретение становится весьма выгодным вложением.
Bluetooth-колонки не отличаются большой мощностью, зато подключить их довольно просто:
- Включите сами динамики. Должен загореться светодиодный индикатор.
- Включите Bluetooth на ноутбуке или ПК (если нет встроенного адаптера, можно приобрести съемный).
- Запустите поиск новых устройств.
- Найдите название своих колонок и выполните соединение между устройствами. В некоторых моделях требуется ввести пароль для подключения.
- Если соединение прошло успешно, индикатор замигает или поменяет цвет.
- Включайте музыку и наслаждайтесь звучанием.
Сегодня компьютер применяется во многих сторонах нашей повседневной жизни. Каждый человек имеет свои приоритеты при использовании компьютера. Но даже тот, кто использует компьютер для печати документов, не прочь послушать музыку с CD или из интернета, что уж тут говорить о тех, кто играет в игры, смотрит фильмы и, уж тем более, слушает музыку. Для того чтобы наслаждаться звуком, вам нужна правильная настройка звука на компьютера.
Юрий Алисиевич, Торговый портал Shop.by
shop.by
Как восстановить звук на компьютере


- Опубликовано: Май 24, 2016
- Изменено: Август 21, 2017
- Просмотры: 3 018
Версии Windows 7 и выше позволяют полностью настраивать компьютер индивидуально под пользователя. Регулироваться могут такие вещи, как запрос пароля при входе, размер шрифта, внешний вид папок и звуковое сопровождение каждого действия. За последнее отвечают звуковые схемы, по умолчанию установленные для всех ОС Windows одинаково.
Звуковые схемы в Windows 10
Звуковые схемы - это пакет мелодий , прикреплённых к определённым операциям и событиям. К примеру, знакомые всем звуки ошибки виндовс, получения уведомления или включения компьютера. Десятая версия Windows позволяет персонализировать эти звуки, как и в прошлых версиях, с одним «но»: теперь в систему встроен ключ реестра, и он запрещает стандартными настройками менять следующие события :
- вход в систему;
- выход из системы;
- завершение работы.
Звуковые схемы можно составлять самостоятельно, можно же сразу скачать готовый пак. Это может быть набор звуков из любимой игры, например, или пакет Mac ОС.
Как изменить звуки входа, выхода и завершения работы
Чтобы убрать ограничение на изменение данных звуков, нужно отключить ключ в реестре, который блокирует действие. Сделать это возможно во встроенном редакторе реестра. Несмотря на страшное название, процедура не требует углубленных знаний в строении компьютера.
Этот же алгоритм будет работать и на других версиях операционной системы, не только на Windows 10, и его можно применить, если настройки случайно сбились.
В обоих случаях Windows потребует разрешения для открытия программы, так как она может внести изменения в работу компьютера. Необходимо нажать «Да».

Теперь проблем с кастомизацией не возникнет.
Настройки звуковых схем для Windows 10
Вся работа будет происходить в панели управления. В десятой Windows открыть её немного сложнее на первый взгляд, чем раньше. Вызвать панель управления можно через комбинацию клавиш Win+ X . В углу экрана появится возможность выбрать несколько системных меню, необходимое: «Панель управления ». Если этот пункт отсутствует, то нужно воспользоваться поиском (значок «лупа» расположенный рядом с пуском) и ввести искомое значение.
Откроется меню, в нём нужно найти «Звук
». В новом окне выбрать третью вкладку.
Как установить собственную мелодию при запуске Windows 10
Сначала необходимо найти строку с соответствующей функцией. При нажатии на неё левой кнопкой мыши активируется нижняя часть окна . Для выбора собственной мелодии следует нажать «Обзор… ». Будет предложено выбрать мелодию формата *.wav на компьютере. Ради удобства поиска её лучше сохранить на рабочем столе.
Изменение звуковой схемы
Схему можно менять двумя способами: установкой специально подготовленного пакета или настройкой некоторых событий и последующим сохранением. Первый способ удобнее всего использовать при установленной программе, которая будет выполнять всю работу автоматически. Пример такого приложения рассмотрен в конце статьи.
Как изменить звуки отдельных событий
В Майкрософт по умолчанию предлагается достаточно обширный список возможных мелодий. Прослушать его можно на основном диске в папке Windows - Media.
Чтобы выбрать понравившийся звук для новой операции, достаточно найти его в выпадающем меню
в настройке звука.
Как сохранить звуковую схему
После проделанных изменений для надёжности лучше сохранить всю схему в настройках, чтобы после можно было с ней работать. Делается это просто:
- выбрать нужную схему;
- нажать «Сохранить как… »;
- задать название;
- нажать клавишу «Ок »
Системы сама расположит файлы на компьютере.
Удаление ненужной схемы
Схема занимает место в системной и оперативной памяти, потому, если она больше не нужна, её правильнее будет удалить. Действия практически не отличаются от способа сохранения:
- выбрать нужную схему;
- нажать «Удалить »;
- подтвердить действие.
Программа SoundPackager для работы со звуковыми схемами
Облегчить работу поможет удобное приложение под название Sound Packager. Оно платное, но имеет бесплатный период длительностью 30 дней, что достаточно, чтобы скачать несколько схем и сохранить в настройках, чтобы потом использовать, если не хочется платить.
На сайте необходима регистрация и подтверждение своего e-mail. На него придёт ссылка для скачивания. Сайт и сама программа на английском, и русификатора не установлено. Но кнопок в приложении всего несколько, так что это не должно стать проблемой.

Чтобы загрузить готовую схему, достаточно нажать «More
Packages
». Откроется ссылка в браузере (https://www.wincustomize.com/explore/sound_schemes). Выбранную схему можно открыть нажатием по названию.
Ссылка на скачивание находится в правом нижнем углу.
Довольно часто мне доводится сталкиваться с ситуацией, когда пользователь покупает отличную звуковую систему, но при этом не может понять, почему вся её тонкая подстройка работает не совсем так, как ожидалось.
Многие при этом идут в магазин и жалуются на брак, вводя в ступор консультантов. Недавно один из знакомых проявил достаточную смекалку и разбудил меня просьбой объяснить, а может ли настройка звука в системе влиять на качество звучания колонок? А потом проследовало долгое объяснение – как это сделать. Поэтому я просто оставлю подробную инструкцию, как настроить звук на компьютере виндовс 10.
Основной блок настроек
И тут я сразу оговорюсь, есть огромное количество тонких подстроек на которые следует обращать внимание. Задавшись вопросом написания данной статьи, я также немного поколдовал у себя, чтобы добиться максимально приятного моему слуху звучания. Не забывайте, если только вы не опытный звукорежиссёр – вам предстоит немного поэкспериментировать, чтобы подобрать вариант для себя.
Весьма очевидно, что нажатие правой кнопки на значок громкости в правом нижнем углу системного окна откроет больше возможностей для настройки, чем просто регулировку . Пройдём по списку, детализируя описание функций.
- Открыть микшер громкости. Данная кнопка открывает возможность настройки звука и громкости для текущих приложений. Зачем это нужно? Первое что пришло в голову лично мне, это настроить разную громкость для музыкального проигрывателя и системы, чтобы можно было слушать музыку в процессе работы, но не пропустить критичные системные сообщения.
- Устройства воспроизведения. Данная часть отвечает за более тонкую подстройку устройств. Отсюда можно подстроить, например, громкость воспроизведения звонков в Skype, если есть необходимость. Для этого пригодится последняя вкладка настроек.
- Записывающие устройства и Звуки, по сути дублируют предыдущую вкладку. Они просто открывают разные страницы данного окна.
- Обнаружить неполадки со звуком. Вкладка отвечает за возможное устранение неполадок. Если случаются системные сбои со звуком, то данная вкладка станет первой помощью.
Настройки от драйвера или тонкая подстройка
ВАЖНО! Я начинаю данный раздел с подобного примечания по простой причине. У вас блок настроек не просто может, он будет отличаться. Это зависит от материнской платы и конкретно версии звуковой карты.
Если проследовать по пути: «Панель управления» – «Оборудование и звук», то можно обнаружить программу, которая отвечает за более тонкую настройку звука. В моём случае данной программой является « ». Именно запустив его можно найти самую подробную настройку звукового сигнала.

Открывая окно диспетчера можно обнаружить довольно много важных элементов. Некоторые из них предназначены для настройки громкости – данная регулировка действует параллельно с общей громкостью системы. То есть двигая ползунок громкости в диспетчере вы будете двигать ползунок и на панели громкость. Тут же присутствует и самая подлая часть конфигурации, которая часто сбивает пользователей с толку. Речь идёт о настройке окружения и эквалайзере.

У меня всё выставлено по умолчанию, потому что нынче музыку я слушаю самую разную, да и фильмы смотрю довольно часто и накладывать на озвучку фильмов отпечаток не хочется. Помещение же, может искажать звук очень сильно. Достаточно самостоятельно попробовать изменить настройки в этом разделе в процессе прослушивания музыки и всё станет понятно.
Настройки микрофона в Windows 10
Поскольку микрофон тоже является звуковым оборудованием, то не упомянуть его будет грех. Фактически у микрофона есть только 2 основные настройки «усиление» и «шумоподавление». Усиление делает чувствительность большей и позволяет говорить тише, а не кричать в микрофон, если он стоит на определённом отдалении. Шумоподавление отвечает за то, чтобы микрофон воспринимал только голос пользователя, а не посторонние звуки.
СОВЕТ! Не смотря на кажущуюся полезность функция шумоподавления полезна именно в выключенном состоянии. Нередко бывает так, что тихий голос пользователя воспринимается как шум. А потом в ремонт попадают абсолютно исправные микрофоны.
Такие настройки звука присутствуют в ОС Windows 10. Конечно, второй пункт может и будет отличаться у всех. Разные версии драйвера и разные нюансы заставляют систему звучать совершенно по-разному. Однако в умелых руках или при должных затратах времени эти настройки позволяют добиться отменных результатов.
Звук является неотъемлемой частью восприятия информации при работе за компьютером. Игры, программы, фильмы – во всем, что работает на компьютере, присутствует звук. Работать с рядом приложений без звука невозможно или банально неудобно. Драйвера для звука устанавливаются автоматически вместе с программным обеспечением материнской платы. Операционная система Windows 10 самостоятельно инсталлирует драйвера при первом запуске компьютера, но делает это не всегда правильно. Иногда звук на компьютере может пропасть вовсе без причины, даже если ранее он работал нормально. В большинстве случаев решить проблему со звуком можно самостоятельно, и ниже приведены способы, как это сделать.
Проверка устройства воспроизведения звука
 Перед тем как приступать к программной настройке компьютера, необходимо убедиться, что отсутствие звука не связано с неисправностью колонок или наушников. Подключите к компьютеру другое устройство воспроизведения звука и убедитесь, что оно тоже не работает, либо, наоборот, попробуйте наушники или колонки подключить к смартфону, планшету или другому компьютеру для проверки их исправности.
Перед тем как приступать к программной настройке компьютера, необходимо убедиться, что отсутствие звука не связано с неисправностью колонок или наушников. Подключите к компьютеру другое устройство воспроизведения звука и убедитесь, что оно тоже не работает, либо, наоборот, попробуйте наушники или колонки подключить к смартфону, планшету или другому компьютеру для проверки их исправности.
Часто звук пропадает без причины именно из-за неисправности устройства воспроизведения звука. Например, может перетереться или порваться провод, по которому передается сигнал, или от перенапряжения элементы на плате колонок выйдут их строя.
Если в результате проверки было установлено, что не работает звук именно из-за компьютера, можно переходить к следующим пунктам инструкции.
Неисправность звука из-за проблем с драйверами
 Как было сказано выше, драйвера для настройки звука на компьютере устанавливаются вместе с драйверами материнской платы. Даже если на панели уведомлений отображается значок звука, далеко не факт, что драйвера были установлены правильно. При первом запуске Windows 10 операционная система автоматически подбирает драйвера из своей библиотеки и устанавливает их для всех элементов компьютера. Если после этого с драйверами имеются проблемы, их нужно переустановить на версии, рекомендованные производителями.
Как было сказано выше, драйвера для настройки звука на компьютере устанавливаются вместе с драйверами материнской платы. Даже если на панели уведомлений отображается значок звука, далеко не факт, что драйвера были установлены правильно. При первом запуске Windows 10 операционная система автоматически подбирает драйвера из своей библиотеки и устанавливает их для всех элементов компьютера. Если после этого с драйверами имеются проблемы, их нужно переустановить на версии, рекомендованные производителями.
Чтобы переустановить драйвера звука потребуется:
- На компьютере. Определить модель материнской платы, используемой в компьютере. Далее нужно зайти на сайт производителя материнской платы, найти свою модель и загрузить актуальные драйвера для Windows 10.
- На ноутбуке. Узнать модель ноутбука, зайти на сайт производителя и загрузить необходимые драйвера.
Обратите внимание: Если сохранился диск с драйверами от материнской платы или ноутбука, можно попробовать установить программное обеспечение с него. Но важно понимать, что за время, которое прошло с момента покупки устройства, драйвера могли не раз обновиться, и на сайте производителя находится максимально актуальная версия.
Проблемы со звуков из-за неправильной настройки
Когда переустановка драйверов не помогает решить проблему с воспроизведением звука на Windows 10, необходимо убедиться в правильности выставленных настроек. Чтобы проверить параметры вывода звука с компьютера потребуется сделать следующее:

Выполнив все настройки, перезагрузите компьютер, после чего проблемы со звуком должны исчезнуть.
Отключена звуковая плата в BIOS
В BIOS возможно отключить звуковую плату, встроенную в материнскую плату. Это может понадобиться, например, если используется профессиональная внешняя звуковая плата. При стандартном подключении колонок к компьютеру звуковая плата в BIOS должна быть активирована.