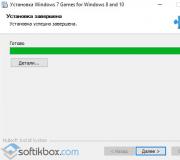Как запустить Андроид на компьютере. Установка Андроид на компьютер. Как установить Android на смартфон и не сделать из него кирпич Установка андроида на нетбук как основной
Благодаря стремительному развитию программного обеспечения для ОС Андроид, многие пользователи десктопных ПК устремляют свой взор именно на эту платформу.
В связи с чем задаются закономерным вопросом: «Как установить андроид на компьютер»?
Изначально Android не создавался для использования в ПК с х86-архитектурой, а версии этой ОС до 3.0 предназначались исключительно для телефонов.
Несмотря на это, группа энтузиастов создала и регулярно создает обновленные дистрибутивы Андроид для инсталляции в персональный компьютер.
О том, как установить данную «мобильную» операционную систему на свой ПК и пойдет речь в этой публикации.
Этапы установки ОС Android на ПК
Всю работу по установке ОС Android на ПК можно условно разделить на несколько этапов:
- Скачивание на компьютер дистрибутива.
- Создание загрузочного носителя.
- Подготовка HDD к установке Андроид.
- Инсталляция новой операционной системы и ее настройка.
Теперь о каждом этапе более подробно.
Для того чтобы сделать ваш компьютер полноценным андроид устройством следует выбрать и скачать дистрибутив ОС.
Делать это лучше с сайта разработчиков, перейдя по адресу: http://www.android-x86.org/download .
На момент написания статьи всем желающим доступен дистрибутив ОС Андроид х86 версия 5.1, но вы можете воспользоваться и другой, более «обкатанной» версией программы.
Скриншот страницы с дистрибутивом Андроид-х86-5.1-rc1.iso
Данный ISO образ необходимо скачать на ПК и создать загрузочный носитель.
Создаем загрузочный носитель
Установить ОС Андроид на свой компьютер можно при помощи оптического носителя или загрузочной флешки.
Так как большинство портативных ПК не оснащаются DVD приводом, то в качестве загрузочного диска будем использовать обычную флешку на 2 Гб.
Для того чтобы записать образ дистрибутива на USB флешку необходимо использовать стороннее ПО. Разработчики рекомендуют утилиты UNetbootin или UltraISO.
Рассмотрим процесс записи дистрибутива на flesh-карту при помощи программы UNetbootin:
- Вставьте отформатированную USB флешку в ПК.
- Скачайте и запустите программу UNetbootin.
- В окне утилиты нажмите «Образ диска», щелкните мышью по кнопке с многоточием и выберите загруженный дистрибутив, нажав кнопку «Носитель» выберите свою flesh-карту, после чего смело жмите «ОК».
- По окончании процедуры создания загрузочного носителя нажмите «Выход»
Загрузочный носитель создан.
Если предполагается наличие на ПК только ОС Android, то достаточно в BIOS сделать вашу USB флешку приоритетной при запуске и можно начинать процесс инсталляции.
Если на компьютере Андроид будет второй операционной системой, то следует подготовить для ее установки дополнительный раздел на HDD.
Создание раздела на жестком диске под ОС Android
Создать раздел на HDD можно средствами Widows 7. Для этого:
- Нажмите win+R.
- В диалоговую строку введите diskmgmt.msc после чего нажмите «Enter».
- В окне утилиты найдите нераспределенное пространство, выберите из выпадающего списка «Создать простой том».
- В мастере создания разделов нажмите «Далее».
- Введите размер раздела. Чтобы установить Android на компьютер необходимо выделить под данный раздел не менее 10 Гб вашего HDD. Нажмите «Далее».
- Задайте букву для нового раздела диска и жмите «Далее».
- В окне параметров форматирования можете все оставить по умолчанию. «Далее».
- В окне завершения процедуры создания раздела нажмите «Готово».
Настройка BIOS
Для того чтобы установить «мобильную» ОС, нужно чтобы ПК запустился с загрузочной USB Flesh-карты.
Для этого, непосредственно перед включением компьютера необходимо установить в разъем ПК USB flesh-карту и зайти в BIOS, нажав сразу после запуска ПК клавишу F12 или DEL.
В некоторых моделях ноутбуков для входа в БИОС нужно нажать клавишу F2 или Esc.
Важно! Клавиша входа в БИОС может меняться в зависимости от производителя системной платы и самого BIOS . Узнать точно кнопку вхожа можно из документации к вашему компьютеру.
После входа в БИОС войдите в раздел Boot где стрелками выставьте приоритет загрузки с USB устройства, после чего подтвердите настройки, нажав F10, и выйдите из БИОСа, нажав Esc.
Инсталляция ОС Андроид на ПК
После запуска компьютера с загрузочной флешки откроется окно, где из всего списка нужно будет выбрать последнюю строку.
Чтобы установить Android на свой компьютер необходимо выбрать нужный раздел HDD для инсталляции дистрибутива.
В следующем окне доступные разделы определяются как sda1, sda2, sda3. Выберите нужный и нажмите «ОК».
Настройка Android
С настройкой OC Android справиться практически любой пользователь. Первое, что появится на экране ПК после установки системы – это экран с настройкой языка.
Выберите тот, что вас интересует.
На этом процесс первоначальной настройки системы закончен. В открывшемся окне нужно нажать ОК.
Совет! Если вы не знаете, как поведет себя «мобильная система» на вашем ПК, то после запуска компьютера с флешки, в открывшемся окне выберите первый пункт меню Live CD – Run Android without installation. Система не будет установлена на компьютер, но запустится с носителя. В таком режиме вы всегда сможете протестировать выбранную версию Анроид перед ее окончательной установкой.
В начале 2016 года вышла новая операционная система, заточенная под компьютеры и ноутбуки – имя ей Remix OS 2.0. По сути, это тот же самый Android, который без лишних проблем любой пользователь может установить себе на PC. Её можно использовать из-под любой версии операционном системы Windows, Linux и даже OS X. Так давайте же разберёмся, как установить Андроид на компьютер. Для более-менее продвинутого пользователя эта инструкция не нужна, зато неуверенным в своих знаниях юзерам она явно пригодится.
Основная особенность Remix OS заключается в том, что она прекрасно адаптирована для компьютеров – имеются привычная многозадачность, оконный режим, удобный интерфейс, горячие клавиши, аналог меню «Пуск» и, конечно же, поддержка клавиатуры и мыши. А теперь самое интересное – установив её на свой компьютер, Вы сможете запускать любые приложения, заточенные под смартфоны и планшеты на Android и скачивать их из Google Play.
Что нужно для установки Android на компьютер?
Как уже было сказано выше, ничего сложного в процессе установки нет. Однако, нужно при себе иметь флэш-накопитель стандарта USB 3.0, емкостью не меньше восьми гигабайт. Чем больше объём, тем больше игр и приложений Вы сможете установить.Такие требования гарантируют корректный “полёт” системы. С другой стороны, известны случаи, когда пользователи устанавливали Remix OS 2.0 на флэшки стандарта USB 2.0 и были довольны работой.
Процесс установки Андроида на компьютер
Прежде всего, необходимо загрузить сам образ с официального сайта - www.jide.com/en/remixos-for-pc.
Если у Вас 64-битный процессор, то скачивайте 64-битную систему, если 32-битный, то – соответствующую версию ОС.

Как видите, даже самый неопытный пользователь с лёгкостью справится с установкой на компьютер Remix OS 2.0. В дальнейшем, чтобы запустить операционную систему Андроид на компьютере, Вам нужно будет лишь вставить флэшку, перезагрузить компьютер и повторить действия начиная с седьмого пункта.
К сведению, система всё ещё находится на стадии тестирования, поэтому время от времени её следует обновлять – то есть, переустанавливать. Однако, если Вас её работоспособность и производительность устраивают, можете не беспокоиться по этому поводу.
Из минусов следует отметить, что не во все игры удастся нормально поиграть. Где-то клавиатурой и мышью обойтись не получится – понадобится действительно сенсорный экран. С другой стороны, многие привыкают к этим неудобствам и весьма неплохо справляются. Как говорится, на вкус и цвет.
Напоследок хотелось бы отметить, что у данной операционной системы есть аналоги – Phoenix OS или установка Андроид на компьютер при помощи эмулятора Bluestacks, но все они работают значительно хуже. Именно поэтому мы рассказали лишь об Remix OS 2.0 и её установке на компьютер.
В последнее время смартфоны и планшеты, работающие на операционной системе Android, имеют широкую популярность. И это очевидно: высокая производительность системы, возможность синхронизации различных устройств, множество игр и приложений.
Именно по этому, все больше компьютерных пользователей интересуется вопросом – как можно установить операционную систему андроид на компьютер.
Если Вы хотите пользоваться на ноутбуке или компьютере только операционной системой андроид – отформатируйте жесткий диск , на котором установлена старая операционная система и установите на этот раздел андроид. Если Вы хотите использовать андроид вместе с установленной на Вашем компьютере операционной системой – нужно создать новый раздел жесткого диска и установить андроид на этот раздел.
У меня на ноутбуке установлена операционная система Windows 7, поэтому в статье я подробно опишу, что нужно сделать, чтобы установить Android рядом с основной операционной системой.
Чтобы скачать операционную систему андроид для компьютера, нужно зайти на официальный сайт разработчиков проекта Android-x86:
http://www.android-x86.org/download
Здесь выберите версию Android, которую хотите установить, и нажмите на кнопочку «View» . После этого начнется скачивание образа.
Создание нового раздела на диске
На сайте уже есть статья о том, как разделить жесткий диск на разделы в Windows 7 . Поэтому ниже я просто приведу скриншоты с коротким описанием.
Заходим «Пуск» – правой кнопкой мыши «Компьютер» – «Управление» .
В следующем окне выберите пункт «Управление дисками» .

У Вас откроется окно с информацией об установленных жестких. У меня он один, поделенный на разделы С: и D: . Выберите тот раздел, от которого заберется часть памяти для создания нового, кликните по нему правой кнопкой мыши и нажмите «Сжать том» .

Теперь нужно немного подождать.

Дальше выберите необходимый объем памяти для нового раздела. Здесь все зависит от того, как Вы планируете пользоваться ОС Android. Если будите устанавливать много игр, выберите больше, главное не превысить доступный объем памяти. Например, мне памяти на телефоне хватает с головой, поэтому ввожу 5 Гб. Нажмите «Сжать» .

Появился новый раздел.

Кликаем по нему правой кнопкой мыши и выбираем «Создать простой том» .

Здесь ставим максимальное значение для размера тома и нажимаем «Далее» .

Теперь назначьте неиспользуемую букву для диска и нажмите «Далее» .

Форматируем раздел, можно дать ему название, нажимаем «Далее» .

Для завершения создания нового тома нажмите «Готово» .

В списке разделов жесткого диска у Вас должен появиться еще один, с заданным именем и объемом памяти.

Создание загрузочной флешки
Учтите, что выбранная флешка будет отформатирована и все данные с нее будут стерты. Во избежании потери важной информации, скопируйте все нужные файлы с нее на компьютер.
Создать загрузочную флешку можно с помощью специальных программ. Я буду использовать бесплатную программу Rufus . Вставляем флешку в порт ноутбука или компьютера и запускаем программу Rufus. Выбираем нужное устройство и файловую систему FAT32 . Для создания загрузочной флешки, нажимаем на пиктограмму в виде диска и выбираем скачанный образ на компьютере. Нажимаем кнопочку «Старт» .

Если у Вас появится следующее окошко, выберите нужный пункт и нажмите «ОК» . Сначала я поставила маркер в пункте «Записать в ISO-образ режиме» , но не получилось загрузиться из-под флешки. Тогда снова создала загрузочную флешку, выбрала «Write in DD-образ mode» и все получилось.

Сразу, как загрузочная флешка с ОС Android будет создана, появится следующее окошко, в нем нажмите «Закрыть» .

Приоритетность загрузки
Здесь расскажу кратенько: перезагружаем компьютер и заходим в BIOS – нажимаем F2 или Del ; переходим в раздел «Boot» ; ставим в списке флеш-накопитель на первое место; сохраняем настройки и выходим из BIOS.
Установка новой ОС
После того, как Вы выйдите из BIOS, компьютер загрузится уже с флешки. Появится следующее окно. В нем выберете «Install Android-x86 to harddisk» – установка ОС Android на жесткий диск. Нажмите «Enter» .
Перемещаться между различными пунктами можно с помощью стрелочек, если нужно выбрать пункт, нажмите на нем «Enter» .

Дальше нужно выбрать раздел жесткого диска для установки операционной системы: sda1 , sda2 … Я боялась ошибиться, поэтому выбрала «Create/Modify partitions» и нажала «ОК» .

Открылось следующее меню. Здесь показаны все подключенные к ноутбуку устройства: sda – установленный жесткий диск, sdb – подключенные флешки, mmcblk0 – карта памяти. Меня интересует жесткий диск, поэтому выбираю «Harddisk» и жму «Enter» .


В следующем окне смотрим, как называется тот раздел жесткого диска, который мы только что создали. Объем памяти я задавала 5 Гб, ему соответствует раздел диска с названием sda6 . Чтобы выйти из данного меню с помощью стрелочки «Вправо» выберите «Quit» и нажмите «Enter» .

Откроется уже знакомое окно, в нем смело выбирайте нужный раздел жесткого диска – у меня это sda6 .
Дальше необходимо выбрать тип файловой системы. Для установки ОС Android рекомендуется выбрать ext3 или ext2 , в fat32 не будут сохраняться данные, а ntfs не поддерживается.

Теперь подтверждаем форматирование выбранного раздела жесткого диска в нужную файловую систему – нажимаем «Yes» .

В следующем окне будет предложено установить загрузчик GRUB , так как без него Android просто не запустится на компьютере, нажимаем «Yes» .

Для того чтобы при включении компьютера можно было самому выбрать, какую операционную систему загружать: Android или Windows, нажмите «Yes» .

Теперь нужно установить еще один загрузчик, нажмите «Yes» .
Можно ли на нетбук установить "Андроид"? Да, возможно. Более того, эта мобильная операционная система работает удивительно хорошо на любом устройстве на "Виндовс", в том числе на стационарных компьютерах. Она предоставляется бесплатно, в отличие от Windows или Mac, и при этом изящнее и проще в использовании, чем Linux.
Android - это ОС, нацеленная на смартфоны и планшеты, которая является мобильной операционной системой по преимуществу. Поэтому может показаться странным ее наличие на ноутбуке или нетбуке, но это не значит, что это невозможно. Главная причина, по которой "Андроид" зачастую не работает на таких устройствах, связана с аппаратурой. Большинство нетбуков и мини-ноутбуков функционирует на базе процессоров Intel или AMD, которые созданы специально для работы на наборе инструкций x86. "Андроид", с другой стороны, была разработана с ориентацией на процессоры мобильных устройств с использованием
Однако в последнее время появляются девайсы с портами, работающими на x86, и некоторые пользователи могут применять ОС Android в качестве вторичной операционной системы на ноутбуках. В основном это делается для того, чтобы иметь доступ к тысячам приложений для "Андроид", доступных только в Android Market.
ОС "Андроид" на нетбуке или смартбуке
Существует класс устройств (в наши дни очень редко используемый), получивших название смартбуков. Они предназначались для запуска Android и другого программного обеспечения с открытым кодом и отличались функциональностью, связанной с мобильными устройствами: отличная связь, портативность, длительное время автономной работы. Все это размещалось в одном девайсе, который стоил намного дешевле, чем нетбук или ноутбук.

Смартбуки были вытеснены с рынка нетбуками и планшетами, но некоторые модели до сих пор остаются в пользовании. Фактически они представляют собой и в основном содержат приложения, специально разработанные для смартфонов и планшетов. Но, поскольку сегодня они встречаются довольно редко, следует разобраться, как установить "Андроид" на нетбук или ноутбук.
Удобство в функциональности
Стоит отметить, что Android разработана таким образом, чтобы использовать меньше энергии, чем Windows. По этой причине она предлагает довольно посредственные показатели. Мощности этой оболочки не созданы для воспроизведения HD-видео или игр, но для просмотра веб-страниц и работы с развлекательными приложениями она вполне подойдет. Согласно отзывам пользователей, для решения простых задач эта операционная система очень удобна.
Готовый нетбук на системе "Андроид"
Как уже было сказано, эра смартбуков подходит к своему завершению. Наиболее известным гаджетом с мобильной ОС можно назвать Toshiba АС100 - 10-дюймовый нетбук, работающий на Android 2.2 и процессоре класса Тегра. Он имеется в продаже и в настоящее время и имеет с 32 ГБ внутренней памяти и 512 МБ оперативной памяти. В принципе, с такими показателями его можно использовать для простых работ и развлечений. Его существенным преимуществом является то, что он может работать на одном заряде около 8 часов, а также поставляется с портом HDMI. Не стоит пытаться использовать его для продуктивной работы, но для простого серфинга в интернете и неемких игр он вполне подойдет.

Другие производители также в свое время выпускали целый ряд смартбуков. Вместе с тем разработчики ушли немного в сторону и стали делать устройства нового поколения. Да, сегодня можно найти нетбук Samsung на "Андроид", но это уже трансформер. По своей сути, это планшет, поставляемый с док-станцией и клавиатурой. Такое устройство выглядит и работает так же, как нетбук, что получило восторженные отзывы среди пользователей.
Современные модели даже позволяют подключить мышь к планшету, тем самым создавая практически идентичный пользовательский опыт.
Однако, чтобы найти такой нетбук Samsung или Asus на Android, придется искать очень долго. Как следует из отзывов, большинство людей предпочитают приобрести либо планшет (который будет иметь легкий сенсорный ввод), либо нетбук(который поставляется с полномасштабной клавиатурой и будет работать на полноценной «настольной» ОС). Тем не менее, учитывая, что ОС Android сегодня адаптирована для работы с процессорами Intel или AMD, она может предложить достойную альтернативу "Виндовс".

Можно ли выполнить самостоятельную установку
В настоящее время вы можете установить "Андроид" на нетбук, скачав и установив ее как вторую дополнительную ОС на компьютере. Это можно сделать с помощью инструментов типа unetbootin, которые позволяют осуществлять
Для этого возьмите 10-дюймовый нетбук (Asus Eee PC является наиболее популярным среди них) и загрузите на него любую версию "Андроид" самостоятельно.
Как уже было отмечено выше, рынок Android в наши дни очень большой, и большинство приложений, которые вы предпочитаете использовать на мобильных устройствах, будут точно так же работать на вашем нетбуке. Конечно, вы потеряете возможности, доступные для сенсорного экрана, но при этом вы получаете клавиатуру, тачпад, большое количество USB портов и слот для карт micro-SD. Это звучит очень привлекательно, поэтому, если у вас есть в наличии нетбук, то определенно стоит попробовать установить на него "Андроид". Как же это сделать?

Скачать "Андроид" на свой основной компьютер
Первое, что вам нужно сделать - это посетить страницу загрузки Android x86 и правильно выбрать ISO-файл для загрузки. Новые версии находятся в нижней части списка. В этой статье приведен пример с версией 4.0. Ее можно найти в разделе под названием «Android-платформы x86-4.0-RC1» Вам будет предложено несколько различных вариантов, поэтому постарайтесь выбрать наиболее подходящий для вас. Например, присутствует вариант «нетбук ASUS Eee PC family», который будет рекомендован для нетбуков этой марки. Процесс установки несложный и не очень длительный, поэтому не бойтесь попробовать установить другой ISO позже, если первый не сработает. Просто скачайте файл на любом компьютере, который вы используете - устройство не должно быть тем же, на которое вы хотите установить Android.
Скопировать файл ISO на USB-накопитель
Как только вы получили загруженный ISO-образ, вы должны будете перенести его на свой нетбук. Так как большинство гаджетов не поддерживают компакт-диски, самый лучший способ - скачать инструмент под названием Unetbootin Help. После его загрузки просто запустите файл, и вы увидите экран с интерфейсом программы.

Нажмите на кнопку с тремя точками в правой части окна и выберите файл ISO, который вы скачали. Затем выберите диск, на который вы хотите скопировать ISO. Ожидайте, пока вся информация загрузится на USB-накопитель, который вы выбрали. Обязательно убедитесь, что вы скопировали все, что хотите сохранить!
Как только загрузка будет завершена, нажмите ОК. Появится всплывающее окно на короткое время, в котором отобразится горизонтальная шкала загрузки файла, а затем по завершении операции вы будете проинформированы и получите запрос, хотите ли вы перезагрузить компьютер. Нажмите «нет» и извлеките USB-накопитель.
Подготовить нетбук к установке
Теперь, когда вы сохранили файл ISO на USB, вы почти готовы к процессу установки "Андроид" на нетбук. Если у вас есть какие-либо файлы на жестком диске, которые вам будет жалко потерять (например, фотографии, документы или видео), обязательно сохраните их на флешке. Несмотря на то что данные не на загрузочных дисках должны быть сохранены, всегда есть риск, что что-то пойдет не так, поэтому лучше предпринять все меры безопасности.
Подключите USB-накопитель на нетбуке. Вам потребуется нажать одну клавишу (скорее всего, Delete или одну из клавиш F, т. е. F1), чтобы выбрать устройство, с которого следует осуществлять загрузку. Здесь нужно выбрать USB-накопитель из списка. Если вы не имеете возможности попасть в загрузочное меню, потребуется зайти в BIOS и изменить порядок загрузки - установить такой, при котором USB-диск будет отображен раньше, чем любое другое устройство. После этого вы сможете непосредственно приступить к выполнению шагов того, как установить "Андроид".

Установить процесс загрузки
После того как вы установили свой порядок загрузки и вставили USB, вы можете загрузить программу установки с графическим интерфейсом для Android для x86. Это меню даст вам возможность загрузки непосредственно Android 4.0 без установки, и вы можете попробовать использовать эту ОС сразу же. Однако если вы хотите установить мобильную операционную систему на постоянной основе, этот шаг не является обязательным.
На данной стадии вам придется выбрать диск, куда будет осуществляться установка "Андроид" на нетбук - вы можете выбрать любой раздел в ext3/ext2 (Linux) или NTFS/FAT32 (для Windows). Вы не должны форматировать (или даже очищать) диск, на который вы устанавливаете оболочку, но все равно стоит сохранить резервные копии файлов.
После того как вы выбрали диск, вам будет предложено выбрать размер раздела для установки. Продвигайтесь по меню вперед и выбирайте максимальный размер (который обычно составляет 2048 МБ). Это займет некоторое время, в зависимости от скорости вашего жесткого диска. Вы также сможете создать виртуальную SD-карту в это время, и после этого вам будет предложено перезагрузить компьютер. Сделайте это, и не забудьте вынуть диск USB, когда нетбук будет выключаться.
Непосредственный процесс установки
Теперь вы должны загрузить установленную ОС "Андроид" на нетбук. Выберите первый пункт в меню загрузки, и ваш нетбук начнет работать на базе Android. Изначально вы увидите белый текст на черном фоне с последующим светящимся логотипом Android, а затем, наконец, произойдет загрузка самой ОС и отобразится экран с надписью «Добро пожаловать». Вам будет предложено подключиться к беспроводной сети, войти в свою учетную запись Google, а также станут доступными некоторые другие элементарные вопросы (о текущем времени и так далее). После введения этих параметров загрузка завершена, и вы, наконец, получаете на рабочем столе Android. Модель вашего гаджета не имеет никакого значения - "Андроид" на нетбук "Асус" устанавливается точно так же, как на "Самсунг", "Асер" и так далее.
Настройки и опции "Андроид"
После того как оболочка загружена и функционирует на вашем устройстве, следует разобраться с ней и установить несколько уникальных полезных приложений. Такие сервисы постоянно обновляются и дополняются, поэтому следите за новостями.
Конечно, нетбук не имеет сенсорного экрана, но Android по-прежнему поддерживает сенсорные панели, клавиатуры и при помощи USB-соединений. Установив "Андроид" на нетбук, вы можете использовать док-станции и дополнения по собственному усмотрению - ограничения могут налагаться исключительно особенностями вашего устройства. Какие же еще преимущества можно обнаружить?
Финансовая выгода и отсутствие лицензий
Всем известно, "Майкрософт" требует немаленькие лицензионные платежи на использование ее операционной системы Windows, в то время как Google не предполагает никаких оплат для Android. Функционируя на "Андроид" поможет сэкономить как на собственном обслуживании, так на загрузке различных программ.
Внешний вид и интерфейс экрана
Привыкание к интерфейсу может занять некоторое время у тех, кто привык постоянно работать на Windows. Можно сказать, что это одна из основных причин, по которым многие не спешат изменять ОС на своем устройстве. В настоящее время "Андроид" активно развивается, и каждая новая версия выглядит красивее и приятнее, что не может остаться незамеченным. Компания Google пытается выдержать конкуренцию и поэтому постоянно ищет новые преимущества перед Microsoft. Конечно, сегодня рано говорить о полной победе в этой борьбе, но некоторые предпосылки успеха налицо.
Простота в использовании
Нетбуки предназначены прежде всего для небольших и недлительных работ, поэтому простая ОС гораздо лучше и гармоничнее. Windows может быть сложной в использовании, постоянно требовать обновлений, а некоторые функции и вовсе бесполезны для пользователей, которые хотят просто просматривать веб-страницы и писать сообщения по электронной почте. Как правило, высокая функциональность и большие возможности требуются для работы стационарных больших устройств.
В свою очередь ОС "Андроид" на нетбуке, отзывы о которой говорят о ее удобстве, может упростить вычислительный процесс благодаря простому пользовательскому интерфейсу и онлайн-приложениям (например, Google документы). Сервисы "Гугл" практически создавались для того, чтобы быть простыми рабочими инструментами и завоевать популярность среди простых пользователей. Дополнительным бонусом можно считать большое количество игр, доступных совершенно бесплатно.
В этой инструкции о том, как запустить Android на компьютере или ноутбуке, а также установить его в качестве операционной системы (основной или дополнительной), если вдруг возникла такая необходимость. Для чего это может пригодиться? Просто для экспериментов или, например, на старом нетбуке Android вполне может работать относительно быстро, несмотря на слабость железа.
14 января 2016 года вышла (пока правда в alpha версии) многообещающая операционная система Remix OS for PC, построенная на базе Android x86, но предлагающая значительные улучшения в интерфейсе пользователя именно для использования Android на компьютере.

Среди этих улучшений:
- Полноценный многооконный интерфейс для многозадачности (с возможность свернуть окно, развернуть на весь экран и т.д.).
- Аналог панели задач и меню пуск, а также область уведомлений, сходная с присутствующей в Windows
- Рабочий стол с ярлыками, настройки интерфейса с учетом применения на обычном ПК.
Также, как и Android x86, Remix OS может быть запущена в режиме LiveCD (Guest Mode) или установлена на жесткий диск.

Скачать Remix OS для Legacy и UEFI систем можно с официального сайта (в загружаемом комплекте имеется собственная утилита для создания загрузочной флешки с ОС): http://www.jide.com/remixos-for-pc .
Кстати, что первый, что второй вариант вы можете запустить и в виртуальной машине на своем компьютере - действия будут аналогичны (правда, работать может не все, например, Remix OS в Hyper-V мне запустить не удалось).
Ещё две аналогичные, адаптированные для использования на компьютерах и ноутбуках версии Android - и .