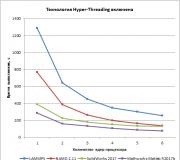Почему не получается удалить сетевой принтер в Windows? Как удалить принтер простой способ удаления Как удалить все драйвера принтера windows 7
Иногда возникает ситуация что при удаление принтера из системы, мы получаем множество ошибок или вообще не удаляется или не полностью удаляется, или наоборот не хочет новый драйвер ставиться или устанавливается, но в место работоспособной печати получаем ошибку типа «Драйвер установлен не полностью, и некоторые функции печати будут недоступны» как то было у меня. Тем не мене паниковать в этой ситуации не стоит, всегда есть возможность отформатировать жесткий диск компьютера, установить операционную систему и все сопутствующее программное обеспечение. Но сегодня я расскажу вам как это можно сделать проще не прибегая к таким жестким действиям.
Приступим. Начнем с того, что это пробуем удалить принтер стандартным способом. Идем в Пуск\Панель управления\Оборудование и звук\Устройства и принтеры нажимаем на проблемном принтере правой кнопкой мыши и выбираем в открывшемся меню Удалить устройство.
Далее, вне зависимости от результата на предыдущем шаге, идем в Службы , а именно Пуск\Панель управления\Система и безопасность\Администрирование изапускам ярлык под названием Службы. В открывшемся окне ищем службу Диспетчер печати , подсвечиваем ее и в боковой колонке нажимаем на ссылку перезапустить.
Теперь покончим с драйвером принтера, для этого идем и нажимаем на строчке Выполнить . открывается окно в котором необходимо вписать printui /s /t2 и нажать на кнопку ОК.
Откроется окно в котором мы подсвечиваем не корректно работающий и уже частично удаленный принтер и нажимаем на кнопку Удалить.
Откроется еще окно в котором необходимо будит выбрать Удалить драйвер и пакет драйвера и нажать на кнопку ОК.
Вообщем то на этом все, принтер и драйвер принтера безвозвратно удалены из системы. Осталось разве что залезть в папку Program Files и удалить все папки, если такие имеются, которые относятся к удаленному принтеру. (у меня таких просто нет) Особо дотошные еще могут почистить реестр от записей относящихся к данному принтеру, для этого запускаем программу regedit . Идем Пуск\Все программы\Стандартные там уже известный нам Выполнить . Вводим в поле regedit и нажимаем кнопку ОК .
В открывшейся программе в верхнем меню нажимаем на Правка и в открывшемся списке выбираем Найти… Далее в поле поиска вводим название принтера и нажимаем на кнопку Найти далее .
И если, что то связанное с принтером было найдено то подсвечиваем это и удаляем. И повторяем поиск снова, пока не увидим сообщение, что нечего подходящего не найдено.
Теперь осталась самая малость, перезагрузить компьютер и если нужно поставить заново рабочий драйвер или провести любые другие манипуляции, которым теперь старый, испорченный и уже полностью удаленный драйвер не помешает .
Ошибка «Доступ запрещен не удается удалить устройство» может быть вызвана двумя причинами. Первая возникает в том случае если действия описанные в статье вы производите не с правами администратора, и вторая, если драйвер принтера в данный момент задействован в операционной системе.
Убедитесь что вы зашли на компьютер под учетной записью администратора. Затем проверьте нет ли в очереди печати принтера, документов отправленных на печать. Следом зайдите в «Свойства принтера» во вкладу «Безопасность» и проверьте что текущему пользователю разрешены все действия с принтером. Если все в порядке и очередь пуста и Вашему пользователю разрешено все, то перезапустите «диспетчер печати» как описано в статье и следом удалите принтер из диспетчера устройств: Пуск -> ПКМ нажмите на «Компьютер» -> «Свойства» -> В левой панели выберите «Диспетчер устройств» -> в открывшемся окне найдите либо название своего принтера, либо если принтер подключен по usb во вкладке «Контроллеры usb» найдите «Поддержка usb принтера» -> Нажмите ПКМ и выберите «Удалить» . Затем отсоедините принтер от системного блока, и перезагрузите компьютер. после перезагрузки выполните все действия написанные в статье начиная с выполнения команды printui /s /t2 .
Если это не поможет, попробуйте выполнить удаление принтера в «Безопасном режиме»: При включении компьютера нажмите F8 и выберите «Безопасный режим».
Если и в «Безопасном режиме» та же фигня то сделаем ход конем. Вместо того чтобы перезапускать «диспетчер печати» мы его останавливаем. Далее, как описано в конце статьи, удаляем все упоминание о принтере из реестра. Затем удаляем все файлы принтера из папки в каталоге Progam Files. После этого запускаем диспетчер печати и если принтер еще остался в устройствах, то удаляем его. Перезагружаем компьютер.
В современном мире важную роль в жизни человека выполняет компьютер. Он стал просто неотъемлемой частью жизни. Однако иногда в процессе работы возникают своеобразные нюансы, трудно решаемые без помощи и подсказок. Когда человек начинает устанавливать программное обеспечение на разных операционных системах, существует сложность удаления. Рассмотрим, как избавиться от драйвера принтера HP на различных ОС.
Удаление драйвера
Операционная система Windows XP
Существует несколько стандартных способов, как полностью удалить драйвер принтера HP в Windows XP:
- Если не удается удалить драйвер принтера HP полностью в авторежиме, то следует использовать ручной способ. Для этого потребуется произвести ряд манипуляций: войти в меню «Пуск»; произвести переход во вкладку «Панель управления»; нажать на «Принтеры и факсы»; щелкнуть правой кнопкой мыши на этой вкладке, вызвав контекстное меню; выбрать «Свойства»; во вложении «Драйвер» следует выделить подсвеченную клавишу «удалить» и щелкнуть по ней. После проведения простых манипуляций получится полностью удалить драйвер принтера из операционной системы Windows XP.

- Второй метод удаления драйвера принтера XP: необходимо пройти в папку \WINDOWS\system32\spool\drivers\w32x86\3\ (в этой папке хранятся драйверы всех установленных принтеров); удалить все содержимое папки (только саму папку не удалять); произвести перезагрузку системы. Этот способ позволяет полностью удалить драйверы всех принтеров, установленных в системе.
- Третий способ удаления осуществляется через системный реестр. Заходим в меню «Пуск», выбираем «Выполнить». Во всплывшем окне нужно ввести «RegEdit». Далее проходим по следующим разделам: HKEY_LOCAL_MACHINE/SYSTEM/CurrentControl/SetControl/Print/EnvironmentsWindowsx86/Drivers/(название принтера). Удаляем его из системы Windows XP. После этих действий перезапустить компьютер.

Операционная система Windows 7
Чтобы удалить драйвер принтера в Windows 7 вручную, существует несколько действенных методов. Рассмотрим самый лучший метод: удалить «устройство» во вкладке «Панель управления»/»Принтеры и устройства»; в командной строке прописать действие «Services.msc»; перезапустить «Диспетчер печати».

В строке команд написать «printmanagement.msc», что даст возможность использовать управление печатью. Зайти в папку «Настраиваемые фильтры»/»Все драйверы». В открывшемся окне нужно вызвать контекстное меню на драйвере, который нужно удалить из ОС Windows 7. Далее нажать клавишу «Удалить пакет драйвера».
Второй способ удаления драйвера принтера в Windows 7 (идентичен и для Windows 8.1):
- Перейти в панель задач «Пуск»/»Панель управления»/»Устройства и принтеры» (как выглядит окно, смотрите на фото ниже).
- После необходимо нажать одновременно клавиши «Win+R» и прописать команду «Services.msc» (или войти в меню «Пуск»/»выполнить»).

- Нажимаем правой кнопкой мыши на «Диспетчер печати». В появившемся окне щелкнуть «перезапустить».
- Далее нужно выполнить «printui /s /t2» (аналогичным способом, как описано выше).
- Во всплывшем окне появилась вкладка «Сервер печати» (в этом окне необходимо удалить все пакеты установленных драйверов для принтера. После нажатия кнопки «удалить» выйдет системное сообщение о подтверждении действия. Принимаем его и двигаемся дальше).
- Еще раз зайти в командную строку и выполнить команду «printmanagement.msc».
- Во всплывшем окне тоже удалить все инсталлированные драйверы для МФУ или принтеров.
- Зайти в папку «Program Files» и очистить от папок, относящихся к названиям принтеров.
- Перейти в строчке команд и прописать действие «Regedit» (во всплывшем окне нажимаем «Правка»/»Найти». Во всплывшем окне написать наименование принтера или МФУ и уничтожить записи в реестре).
- Перезапустить операционную систему Windows 7 (ОС Windows 8.1), для вступления изменений в силу.
Операционная система Windows 10
В системе Windows 10 существует своя специфика удаления драйвера принтера полностью. Для начала нужно произвести деинсталляцию программного обеспечения устройства, которое было инсталлировано ранее, а затем браться за очищение мусора.
- Самое первое, что потребуется сделать в операционной системе Windows 10, – это запустить учетную запись админа (для доступа к администраторским правам). Вызвать контекстное меню на панели задач «Пуск». Во всплывшем окне перейти на «командная строка (администратор)». В появившемся окне прописать «net_user_администратор/active:yes» (если на компьютере работает русскоязычная версия ОС Windows 10) либо «net_user_administrator/active:yes» (для англоязычной).

- Переходим во вкладку «Панель управления», далее в «Удаление программы». Ожидаем построение общего списка установленных программ. Ищем название нашего принтера, который необходимо удалить. Нажать клавишу «Удалить/Изменить». Ожидаем завершение процесса удаления программного обеспечения принтера.
- Следующий шаг будет «удаление устройства». Переходим в «Пуск»/»Панель управления»/»Оборудование и звук»/»Просмотр устройств и принтеров». Нажать на иконке принтера правой кнопкой мышки. Из контекстного меню выбрать «Удалить устройство». Подтверждаем.
- Нажать сочетание клавиш «Windows + X» и выбрать «выполнить». Прописать команду «printui /s» и щелкнуть «Ок». Войти в «сервера печати»/»свойства», найти раздел «Драйверы», выделить необходимый драйвер и нажать «Удалить». Во всплывшем окне выбрать «Удалить драйвер и пакет драйвера»/»Ок». После этого появится системное сообщение о подтверждении удаления драйвера. Нажимаем «Да». Опять система возвращает на вкладку «Удалить драйвер и пакет драйвера». Нажимаем «Удалить». В операционной системе Windows 10 после удаления драйвера принтера остается пакет. Полностью удалить не получится.

Нажимаем перезагрузку (после перезагрузки операционной системы Windows 10 все изменения вступят в силу).
Здравствуйте, читатели блога. Иногда те действия, которые мы выполняем на компьютере или ноутбуке не дают ожидаемый результат. В этой статье мы обсудим, как удалить драйвер принтера в Windows XP.
На днях мой знакомый позвонил ко мне с просьбой помочь, с возникшей проблемой на его компьютере. Ситуация следующая: когда открываешь MS Office и хочешь распечатать открывшейся документ, то при нажатии на «Печать» или «CTRL» + «P» офис намертво зависает. Пробовал заново установить MS Office, переустанавливал драйвера, но эти действия не дали никаких результатов. Но заметил, что когда выбираю другой принтер по умолчанию, то при нажатии на «печать» офис не зависает, как только выбираю нужный принтер, опять всё «висит». Также пробовал отправить текст на этот принтер с обычного блокнота, и он без проблем распечатался. После этого начал разбираться с драйверами, и как раз о том, как удаляются драйвера в Windows XP, решил рассказать в этой статье.
Существует множество способов, как осуществить это. В данной статье мы рассмотрим лишь действенные, самые популярные и удобные методы. Кстати, вам может пригодиться информация касающаяся принтеров:
Итак, с небольшим введением закончили, теперь можно начинать.
Первый способ. Удалите драйвер от принтера, как удаляете обычную программу. Заходим в меню «Пуск», затем – «Панель управления», после этого «Установка и удаление программ». Перед вами откроется список всего установленного программного обеспечения на вашем компьютере. Здесь нам нужно найти модель нашего принтера, щелкнуть по ней и нажать на кнопку «Удалить» — в верхней части окна. Далее следуем интуитивно понятным указаниям мастера удаления, который описывать здесь уже не имеет смысла.
Второй способ – самый легкий в плане умений пользования ПК. Если у вас есть установочный CD-диск, который поставляется в комплекте при покупке любого электронного устройства, включая и принтеры, достаточно вставить его в дисковод. Затем необходимо начать установку. Поскольку файлы уже хранятся на вашем жестком диске, система может предложить несколько вариантов, которые включают в себя: «Восстановление» и «Удаление».
Список доступных функций может быть и шире, но нас в любом случае интересует только последний пункт, то есть «Удаление». Выбираем его и ждем, пока наш компьютер автоматически очистит локальный диск от ненужных драйверов принтера в Windows XP. После удаления, вас могут попросить перезагрузить компьютер, выполняем перезагрузку. Если вы удаляли драйвера для установки новых, то можете это сделать сейчас.
Существует и третий способ, как удалить драйвер принтера в Windows XP. Он подходит для тех, у кого нет ни CD-диска, ни надписи с названием модели принтера в меню «Установка и удаление программ» (такое иногда случается). В этой ситуации нам нужно пройти в меню «Пуск», после чего выбрать «Принтеры и факсы».

Перед вами откроется окно. Нажимаем на кнопку «Файл», после чего кликаем по пункту: «Свойства сервера».

Щелкаем левой кнопкой мыши по вкладке «Драйверы», выбираем нужную нам модель принтера. Далее совершаем щелчок по кнопке «Удалить».

Подтверждаем свое желание действительно удалить этот драйвер.

В том случае, если в списке нет известного вам драйвера (модель принтера), который нужно удалить, то удалите всё. Этот способ помог мне решить проблему, которая была у моего знакомого. После удаления, система сама определила принтер и установила его. Радостям не было предела, а он целую неделю гадал, что ему делать. Было даже в мыслях переустанавливать Windows. Оказалась очень простая проблема — неправильно установленный драйвер.
Вот и все.
Зачастую можно столкнуться с проблемами при удалении принтера. Появляются различные ошибки, или принтер удаляется не полностью. Помимо этого проблемы могут возникнуть при установке новых устройств, драйверов, которые могут отразиться на возможности печати или на другие факторы. В данной статье мы рассмотрим, как правильно удалять принтер.
Совет
Чтобы не возникало проблем с использованием принтера после повторной установки, или при установке нового принтера, старый принтер необходимо удалить полностью и правильно.
Удаляем принтер самостоятельно
Для начала необходимо открыть окно Панель управления. Для этого необходимо открыть меню «Пуск». Также можно открыть посредством зажатия клавиш «Win+R»: Появится окно, где надо будет ввести control panel и нажать ОК. Теперь открываем «Устройства и принтеры». Всплывает новое окно. Тут надо выбрать необходимый принтер, кликнуть по нему правой кнопкой мыши и выбираем «Удалить устройство».

Что делать, если появится уведомление об ошибке?
Если возникнет ошибка, необходимо перейти к следующему пункту. Если удаление проходит без проблем, то переходите к дальнейшей инструкции.

Перед нами панель управления. Необходимо открыть раздел «Система и безопасность», где выбираем пункт «Администрирование». Теперь открываем ярлык «Службы», появится новое окно. В новом окне необходимо найти «Диспетчер печати». Строчку необходимо выделить мышкой, а на панели слева найти ссылку «Перезапустить» и нажать ее. После этого запускаем окошко «Выполнить» посредством нажатия кнопок «Win+R». В этом окне нам требуется прописать директиву printui/s/t2, а затем нажимаем пункт «ОК».

В окне со свойствами сервера печати, нам необходимо выбрать принтер, который мы хотим удалить, а затем нажать пункт «Удалить». После того, как вы нажмете данную кнопку, появится новое окно. Тут необходимо проставить отметку на второй записи (данная запись предполагает удаление не только драйвер принтера, но и его пакет). После того, как отметки проставлены, необходимо нажать «ОК».

Очищаем реестр
Теперь необходимо очистить реестр. К очищению реестра стоит подходить крайне аккуратно. Ведь мы не можем знать наверняка, что ручная очистка реестра пройдет без проблем. Поэтому лучше очищать реестр посредством специальных программ. Программ, которые могут помочь с такой задачей, достаточно много, причем они в свободном доступе, их можно скачать бесплатно. Теперь переходим к окну «Выполнить», где прописываем директиву regedit и жмем «ОК». теперь необходимо нажать меню «Правка» в окне системного реестра. Нажимаем «Найти далее», а в окне поиска необходимо ввести название принтера, который хотим удалить и драйвера. Нажимаем на поиск. Все файлы, которые будут найдены, необходимо удалить. Причем поиск необходимо инициировать несколько раз, до тех пор, пока не покажется сообщение, что больше подходящих файлов не обнаружено. После данных действий необходимо перезагрузить компьютер.

После того, как принтер и драйвера удалены, реестр очищен, можно переустановить принтер и драйвер, если необходимо. Если вы четко следовали данной инструкции, то ошибок возникнуть не должно.

Вывод:
Принтер нужно удалять правильно, включая драйвера. Не забывайте чистить реестр. Только в этом случае, при соблюдении всех инструкций, можно удалить принтер так, чтобы в дальнейшем не возникало ошибок.
Удаление драйвера принтера вручную
Очистка очереди печати
Что делать, если не печатает принтер
Удаление принтера Windows 7 связано с определёнными сложностями и простым способом удалить неправильный драйвер не выйдет. Давайте проделаем эту операцию вместе, скришноты каждого нашего шага в конце статьи.
- Первое что нужно сделать: Идём в Панель управления ->Устройства и принтеры и удаляем наш принтер, пока не перезагружаемся.
- Второе: Пуск->Выполнить набираем Services.msc и попадаем на вкладку Службы перезапускаем Диспетчер печати .
- Третье: Пуск->Выполнить набираем printui /s /t2 попадаем в окно Свойства сервера печати и удаляем драйвер нашего принтера. Можем выбрать Удалить драйвер и пакет драйвера .
- Четвёртое: Открываем Управление печатью
Пуск->Выполнить набираем printmanagement.msc
. В папкеНастраиваемые фильтры
нужно выбрать Все драйверы
, щёлкаем правой мышкой на нашем драйвере и в выпадающем меню выбираем Удалить пакет драйвера
. Если выйдет Ошибка, значит он уже удалён.
Так же в Управлении печатью, во вкладке Серверы печати , выбираем пункт Драйверы и Принтеры удаляем наш драйвер.
В принципе удалить драйвер принтера Windows 7 сейчас уже удалось и после перезагрузки должен успешно встать новый драйвер, но всё же можно для уверенности проделать остальные манипуляции.
- Пятое: Посмотрите в меню Удаление или изменение программы есть ли какое упоминание о вашем принтере, если да, то нажмите Удалить, затем удалите все компонены программного обеспечения вашего принтера. Удалите все файлы относящиеся к принтеру с вашего компьютера, начните с папки Program Files .
- Просмотрите на всякий случай реестр на предмет присутствия ключей с названием вашего принтера.
Перезагружайтесь и устанавливайте новый драйвер для принтера.