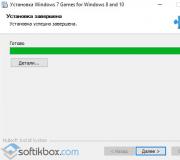Как настроить айфон новый к работе. Как правильно настроить седьмой айфон. Что представляет собой айфон
Каждый новый телефон, в том числе и Айфон 5s, 4s, а также все другие его модели, нуждаются в первоначальной настройке. Проделать рассматриваемую операцию могут сотрудники сервисного центра, но за это им придется заплатить немаленькую сумму денег, хотя операция, на самом деле, не является сложной, и не требует никаких особых навыков, умений и приспособлений. Настройка iPhone 5s, 4s и всех иных моделей осуществляется довольно легко, сделать это можно самому в домашних условиях. Всё, что вам для этого необходимо, это быть внимательным, иметь малейшие сведения об использовании смартфона и чётко следовать инструкции.
Последовательность настройки
Во время первого , перед тем как на дисплее вы увидите рабочий стол iOS, вам потребуется провести его начальную настройку, которая включает в себя следующие операции:
- Устройство необходимо подсоединить к беспроводной сети (но это не обязательное требование).
- Провести включение либо отключение службы геолокации (данный шаг на Айфоне не получится пропустить, необходимо будет определиться с выбором).
- Настроить Айфон 5s, 4s, а также его другие вариации, как новый либо же восстановить из резервной копии, которая была ранее сохранена в iCloud или на локальном ПК.
- Абоненту также потребуется ввести личный Apple ID либо же создать новую учётную запись (данный шаг можно пропустить).
- После этого нужно будет принять «Условия использования» (данный пункт обязательный к выполнению).
- Потом нужно создать отпечаток пальца. Сделать это можно через Touch ID, а также нужно задать пароль блокирования (провести настройку можно немного позже).
- Кроме того, следует определиться с тем, отправлять или нет данные диагностики, а также эксплуатации Apple.
А теперь рассмотрим каждый пункт более подробно.
Выбор сети Wi-Fi
При условии, когда вы пребываете на территории, где действует беспроводная сеть, вам необходимо подключить свой Айфон 5s, 4s либо другую модель к Wi-Fi сети. Благодаря этому вам откроются возможности восстановления мобильного аппарата из запасной копии, которая сохранена в iCloud (данный совет не поможет, если вы впервые пользуетесь Айфоном).

Геолокация
Этот пункт предусматривает выбор между включением либо отключением службы геолокации, при помощи которой «Карты», а также подобные им приложения, могут собирать данные о графическом местонахождении хозяина Айфона 4s, 5 и других моделей.
Следует обратить внимание на тот факт, что подобные службы геолокации предоставляют возможность отслеживания украденного либо же потерянного гаджета в программе «Найти iPhone» с иного аппарата или при помощи iCloud. Поэтому лучше подключить рассматриваемые службы, это может спасти ваше устройство в будущем.

Включить службы абонент может в любое время, когда захочет. Для этого ему необходимо зайти в «Настройки», там перейти в раздел «Приватность», после чего открыть пункт «Службы геолокации».
Тем временем отключение данных служб позволяет продлить время функционирования Айфона от одного заряда батареи. Огромным плюсом служб геолокации является то, что их можно отключить только для определённых служб смартфона.
Настройка гаджета как нового или восстановление данных
Продолжится настройка iPhone экраном, где абоненту поступят предложения о настройке его Айфона 5s, 4s, или какой-то другой модели как нового аппарата, либо же провести восстановление из резервной копии, которая была ранее сохранена в iCloud, либо же на локальном диске.
Если Айфон 4s новый, то восстановление из копии вам не актуально. В противном случае данный вариант можно использовать. Провести восстановление гаджета из резервной копии можно даже без подключения телефона к ПК (при помощи iCloud).

Apple ID
Следующим действием абоненту будет предложено настраивание учётной записи Apple ID. Абонент имеет право войти под уже существующим Apple ID (при условии, если он ранее проводил его регистрацию), либо создать новый аккаунт, но также, данный этап можно пропустить.
Зарегистрировать Apple ID абонент может непосредственно с Айфона во время настройки, либо же позже при помощи программы под названием APP Store, а также меню «iTunes Store, App Store» в настройках мобильного аппарата 5s, 4s, 4, 6, а также его прочих версиях.

Условия эксплуатации
Далее обладателю нового Айфона понадобится подтвердить соглашение с условиями использования, а также принять пользовательское соглашение. Если этого не сделать, у вас не будет возможности закончить настройку и пользоваться Айфоном.

Touch ID и пароль
При помощи предпоследней настройки абонент может создать отпечаток своего пальца. Сделать это можно через программу Touch ID (действует только для Айфонов 5s, а также всех будущих iOS-устройств со сканером, расположенном в кнопке «Домой») и применять его для разблокирования аппарата, а ещё автоматизации в App Store.

Если же у вас не получиться при помощи отпечатка, будет предложен вариант осуществить это паролем блокировки. Данный пункт тоже не обязательно выполнять, так как проделать всё это можно когда угодно в настройках Айфона.
Диагностика
Последним действием абоненту потребуется определиться с выбором того, хочет ли он посылать диагностические данные в Apple, либо же воздержится от данной операции.

Чтобы наконец-то закончить процесс настройки нового Айфона, пользователю необходимо кликнуть по кнопке «Начать работу». После этого шага первоначальная настройка вашего Айфона 5s,4s или его другой модели завершена.
Момент, когда на дисплее смартфона вы увидите рабочий стол, свидетельствует о том, что устройство полностью готово к работе.
Ещё раз следует обратить внимание на тот факт, что все параметры первичной настройки не обязательно устанавливать сразу же после приобретения Айфона, так как сделать это можно уже на более позднем этапе использования мобильного устройства в меню «Настройки».
Замедление скорости работы iPhone – бич всех владельцев «яблочных гаджетов». Больнее всего проблема бьёт по пользователям, привыкшим активно эксплуатировать устройство и использовать сотни программ. Увеличить скорость работы программ на iPhone позволяют специальные программы, помогающие настроить iPhone как новый.
Чтобы приступать к работам над iPhone, нужно : после операций все данные (видео, фото, музыка, контакты) будут стёрты, а терять воспоминания о значимых моментах жизни и восстанавливать обширный список номеров наверняка не хочется никому.
С помощью алгоритма, описанного в статье, можно увеличить скорость работы как iPhone, так и iPad.
Подготовка iPhone или iPad
Перед ускорением iPhone девайс нужно подготовить к процедуре. Делается это следующим образом:
- Обновление iOS до последней версии . На смартфоне должна быть установлена актуальная версия операционной системы. Если это по каким-то причинам не было сделано ранее, то нужно зайти в раздел «Обновление ПО» («Настройки» → «Основные» → «Обновление ПО»), проверить установленную версию iOS и при необходимости загрузить и установить обновление. Если iPhone функционирует вместе с Jailbreak, для обновление операционной системы потребуется iTunes.
- Резервная копия. Создать резервную копию смартфона можно несколькими способами:
- через iTunes: телефон нужно подключить к компьютеру, выбрать устройство в списке доступных в iTunes, активировать переключатель «Этот компьютер», нажать кнопку «Создать резервную копию сейчас», после завершения процедуры зайти в «Устройства» и посмотреть, создалась ли резервная копия;
- через iCloud: нужно перейти в меню «Резервная копия» («Настройки» → iCloud → «Резервная копия») и нажать соответствующую копию.

|

|
- Отключение сообщений . Перед ускорением iPhone необходимо выключить iMessage. Чтобы это сделать, нужно в «Настройках» найти пункт «Сообщения», зайти в него и нажать соответствующую клавишу.
- Отключение «Найти iPhone» . Программа поиска девайса в момент ускорения устройства также не должна работать. Отключение «Найти iPhone» осуществляется через пункт «iCloud» в настройках смартфона.
Осуществив всех подготовительные работы, можно переходить к следующему этапу работ – очистке девайса.
Очистка данный на iPhone или iPad
Как очистить устройство, подробнее можно узнать в нашей статье ( до заводских настроек) или коротко, при помощи следующих шагов:
- . Откатить IPhone до исходной версии можно при помощи клавиши «Сброс iPhone» («Настройки», пункт «Основные»).
- Удаление настроек и контента . На данном шаге нужно выбрать клавишу «Стереть контент и настройки».
- Подтверждение . iPhone не удаляет данные сразу после нажатия клавиш: чтобы запустить процесс очистки, нужно подтвердить выбор.
- Ожидание . Перед тем как настроить айфон, нужно ожидать, пока вся информация будет удалена — это занимает несколько минут.

|

|

|
Если процесс очистки выполнен полностью правильно, на iPhone не останется никакой информации (помимо системной), а девайс выведет на экран приветственное сообщение. Выполнили всё правильно? Можно переходить к самому главному – настройке смартфона/планшета.
Настройка iPhone как нового
- Выбираем пункт «Настроить как новый iPhone» (появляется в приветствии после очистки смартфона от информации).
- Пропускаем идентификацию через Apple ID (это нужно, чтобы настройки телефона, сохранённые в iCloud, не перенеслись на устройство).
- Завершаем процесс.

В этой статье вы найдете подробные рекомендации, которые помогут вам активировать мобильный гаджета от Apple. Наши инструкции подходят для всех моделей и серий iPhone – SE, S, X, 5,6, Plus и других. Начиная с версии операционной системы iOS 5.0 для активации устройства не требуется использовать iTunes. Тем не менее, мы расскажем вам и о том, что нужно делать, если у вас на руках гаджет с более ранней версией ОС.
Подключить новый айфон это можно тремя методами:
- при помощи Wi-Fi;
- используя сотовую сеть;
- посредством программы iTunes.
Активация телефона по сотовой связи
- Вставьте в телефон SIM-карту с подключенной услугой передачи данных по LTE либо 3G.
- Когда вы включите устройство, оно автоматически свяжется с сервером Apple. Статус вашего Айфона будет проверен. Если все в порядке, сервер разрешит активацию и в левом верхнем углу экрана отобразится название мобильного оператора.
- Выполните настройку телефона, следуя высвечивающимся в интерфейсе подсказкам системы.
Порядок подключения смартфона по Wi-Fi
В случае, если у вас нет доступа к мобильному интернету, вы можете активировать iPhone по Wi-Fi. Для этого необходимо:
- Вставить в смартфон SIM-карту, включить iPhone.
- Провести пальцем по экрану слева направо.
- Выбрать язык и государство, в котором вы проживаете.
- Подключить телефон к Wi-Fi с возможностью выхода в Интернет.
- Дождаться, когда закончится процесс автоматической активации.
- 6. Настройте iPhone, следуя рекомендациям «Ассистента настройки».
![]()
Активируем айфон через iTunes
Вполне возможно, что в вашем случае будет удобнее выполнить активацию при помощи iTunes. Это делается следующим образом:
- Необходимо вставить карту SIM, а затем включить устройство.
- Провести пальцем или указкой по дисплею гаджета слева направо.
- Выберите свою страну, язык.
- Нажмите на визуальный элемент, предназначенный для подключения к iTunes.
- Подключите смартфон к ПК или ноутбуку USB-кабелем.
- Когда программа распознает ваш iPhone и свяжется с сервером Apple, произойдет автоматическая активация. Об успешном завершении процедуры вы будете уведомлены соответствующей надписью в окне приложения.
Важно! Для активации смартфона от Apple обязательно необходимо наличие SIM-карты. В некоторых версия ОС iOS была уязвимость, позволявшая активировать Айфон, совершив экстренный вызов на номер 112. Но вскоре этот недочет был успешно закрыт.
![]()
Активация залоченного iPhone
Если вы покупаете мобильный гаджет с рук, то есть риск столкнуться с тем, что он был заблокирован производителем на работу в сети только одного конкретного оператора. Если вы вставите в него другую SIM, то у вас не будет возможности совершать и принимать звонки, а также отправлять СМС.
Ранее обойти блокировку было значительно проще. Но сегодня даже на старых моделях, таких как iPhone 4S отсутствуют необходимые для этого уязвимости. Тем не менее, существует два способа анлока – аппаратный и официальный.
Чтобы активировать залоченный Айфон аппаратным методом, вам нужно приобрести специальный адаптер, который называется Turbo SIM. Он устанавливается в разъем для обычной SIM вместе с картой оператора. В микросхеме адаптера присутствуют идентификаторы сотен мобильных операторов, что позволяет совершить подмену IMSI вашей сети. Когда вы инициируете процедуру активации, на ваш iPhone поступит полноценный код, который разблокирует радиомодуль и модем.
![]()
Недостатки
У аппаратного метода есть ряд существенных недостатков:
- Каждый раз, когда смартфон будет перезагружен либо просто потеряет сигнал сети мобильного оператора, вам понадобится повторно проходить процедуру активации.
- Нельзя будет выполнять обновление iOS. Из-за этого отсутствует возможность восстановления смартфона в iTunes.
- Также вполне вероятны проблемы с активацией FaceTime и iMessage.
- Нередко использование адаптера заметно ухудшает качество связи.
Официальный способ активации залоченного телефона
Существует и официальный способ активации залоченного iPhone. Его суть заключается в том, что сам оператор разблокирует ваш телефон.
Эта процедура выполняется не мгновенно: возможно, придется ждать целых 30 рабочих дней. Самостоятельно официально разблокировать свой гаджет не всегда удается. Если сам оператор не предоставляет такую возможность, то понадобится воспользоваться помощью специального сервисного центра. Для этого на время активации гаджет придется оставить в офисе компании. Специалисты центра свяжутся с представителями иностранного оператора мобильной связи и договорятся о разблокировке.
Здесь присутствует риск попасть на мошенников. Поэтому при выборе сервиса для анлока вам лучше придерживаться следующих нескольких правил:
- Внимательно изучить отзывы о центре. Следует искать настоящие комментарии от реальных людей, а не наборы похвал. Поэтому в первую очередь нужно обращать внимание на отзывы, которые размещены на сторонних ресурсах, пользующихся авторитетом в Интернете. Комментарии, которые вы найдете на сайте компании либо в ее группах в соцсетях, с высокой вероятностью могут оказаться фейковыми.
- Обращаться только в компании, у которых есть реальный офис, который вы можете посетить лично. По обстановке офиса, а также по внешнему виду и поведению его сотрудников вы достаточно легко сможете определить, имеете ли вы дело с надежной фирмой.
- Не соглашаться оплачивать услугу онлайн при помощи электронных платежных систем. Требовать чек, который будет подтверждением того, что вы заплатили за услугу.
- Избегать сервисов, обещающих мгновенную разблокировку. Мгновенный анлок могут гарантировать только мошенники, поскольку данная процедура выполняется достаточно долго.
Но лучше, когда есть возможность самостоятельно выполнить разблокировку на сайте оператора. Например, если ваш смартфон залочен на оператора AT&T (один из крупнейших провайдеров сотовой связи в США), то активировать свой гаджет вы сможете на странице https://www.att.com/deviceunlock/?#/ официального сайта данной компании.
Важно! Учтите, что гарантия Apple начинает действовать с момента покупки iPhone, а не с даты его активации. То есть, если вы приобрели гаджет и два года даже не распечатывали его, то срок гарантии все равно уже считается истекшим.
Восстановление из ранее сделанной копии iCloud
Если вы приобрели новую версию iPhone и хотите перенести на него информацию, хранившуюся на вашем предыдущем устройстве от Apple, воспользуйтесь возможностями облачного сервиса iCloud. Он позволяет достаточно легко и быстро перекачать все видео- и аудиофайлы, картинки, программы и другой полезный контент, за который вы уже заплатили ранее. Благодаря этому вам не придется снова искать и покупать то, что уже было на другом вашем гаджете.
Этим способом вы можете скопировать файлы не только со старой модели Айфона, но также и с iPad. Однако учитывайте, что если та или иная программа не предназначена для iPhone и может работать только на Айпаде, то вы не сможете восстановить ее на другом типе устройства. То же касается любого содержимого, которое несовместимо с настраиваемым смартфоном, будь то сообщения и вложенные в них файлы, изображения, голосовые записи или что-либо иное.
Как восстановить данные смартфона из резервной копии
Чтобы восстановить данные устройства из резервной копии в сервисе iCloud, необходимо выполнить следующие действия:
- Включить мобильный гаджет. На дисплее отобразится приветствие. Если устройство является уже настроенным, то понадобится сначала стереть из него весь контент и выполнить откат настроек.
- Следуя рекомендациям, которые будут появляться на экране. Когда откроется раздел «Программы и данные» (Apps & Data), нажмите на пункт «Восстановить из копии iCloud».
- Осуществите вход в сервис iCloud, указав ID своего устройства.
- Выберите копию. Просмотрите дату ее создания, убедитесь, что вы собираетесь выбрать наиболее подходящую вам полную версию. После выбора начнется процесс переноса данных. Если поступит уведомление о том, что нужна более новая версия iOS, произведите обновление операционной системы.
- Зайдите в учетную запись Apple ID. Здесь можно восстановить все программы и приобретенный вами ранее платный контент. Если вы совершали покупки в App Store и iTunes Store, используя несколько разных идентификаторов, то система поочередно предложит войти в каждый из них. Данный шаг можно пропустить и пройти позже, если сейчас вы не можете вспомнить пароль.
![]()
Важно! На протяжении всей процедуры восстановления устройство должно сохранять соединение с сервисом iCloud. Но если вы преждевременно отключитесь от Wi-Fi, начинать все заново не придется: когда вы снова подключите мобильный гаджет к Сети, копирование будет продолжено с той же точки, на которой оно прекратилось.
Процесс восстановления может занять достаточно много времени. Срок его завершения зависит от скорости подключения к сети Интернет, а также от объема копии. Поэтому не забывайте периодически подключаться к Wi-Fi, а также постоянно поддерживать аккумуляторную батарею iPhone в заряженном состоянии, если хотите восстановить резервную копию как можно быстрее.
Современный смартфон отличается от первого мобильного телефона как автомат от рогатки. Продуты Apple считаются одними из лучших по уровню использования передовых технологических решений. По этой причине знать, как настроить iPhone, должен каждый его владелец, если он не собирается использовать его как обычную «звонилку» на уровне Nokia 3310.
Основой всей «яблочной» экосистемы является уникальный идентификатор Эпл Айди. Его пользователь создает при первом включении, когда настраивает новый Айфон с нуля. Для этого требуется наличие действующей учетной записи электронной почты. Настроив контрольные вопросы и указав дату рождения, вы получаете Apple ID который используется в дальнейшем для доступа ко всем сервисам Apple, требующим авторизации.
В дальнейшем эти данные можно использовать для восстановления смартфона после сброса настроек или для активации нового iPhone с переносом данных. Если в iOS 10 и младше все это приходилось делать вручную, то в 11 версии операционной системы Apple внедрила функцию быстрого старта.
Перенос данных со старого устройства выполняется автоматически после того, как вы вводите пароль учетки. Все действия выполняются на русском языке, который выбирается на начальном этапе, когда вы указываете страну текущего пребывания.
iCloud, App Store и iTunes Store
После того как был настроен Apple ID, каждый пользователь получает на постоянной основе 5 Гб в облачном хранилище iCloud и возможность совершать покупки или загружать бесплатные приложения из магазина App Store. На старых моделях, к которым относятся iPhone 4 и 5, каждое такой действие потребует ввода пароля.
Начиная с 5S пользователь может подтвердить свое решение, использовав отпечаток пальца. Сканер встроен непосредственно в кнопку «Домой» и установлен на всех iPhone 6, 7 и 8. В Айфон Х дактилоскопический датчик заменил фронтальный сенсор, выполняющий 3D сканирование лица пользователя.
Кроме магазина приложений, Эппл Айди открывает пользователю доступ к Айтюнс Сторе, в котором собрана богатая коллекция музыки и фильмов.
Приобретенный контент автоматически синхронизируется между всеми устройствами, использующими один аккаунт.
Настройка учетной записи
Если по каким-то причинам iPhone не был правильно активирован при запуске, это недоразумение можно исправить на уже работающем устройстве. К примеру, человек может не иметь электронной почты, следовательно, завести учетку сразу не получится. Описанные ниже шаги помогут добавить ее на iPhone в любое время.
- Открываем настройки и проматываем вниз, чтобы найти отмеченный пункт.
- Переходим в раздел добавления новых учетных записей.
- Нам нужная верхняя строка с надписью Айклауд, обведенная рамкой. Остальные в списке предназначены для настройки электронной почты.
- Здесь нам доступно несколько возможностей. В отмеченные цифрой «1» поля можно внести данные существующей учетки. Пункт, обозначенный двойкой, предназначается для создания нового Apple ID. Стрелка от цифры «3» указывает на раздел, позволяющий восстановить ранее созданный аккаунт, если вы забыли пароль.
Таким образом, воспользовавшись подходящим по ситуации пунктом, мы получаем доступ к Аппстор и остальным облачным сервисам.
Меню телефона
Разумеется, каким бы технологичным не был смартфон, основную его функцию пока никто не отменял. Ниже рассмотренного пункта располагается целый блок, который позволяет настроить поведение iPhone при голосовых звонках, активировать видеосвязь и встроенный в iOS мессенджер.
Пошагово рассмотрим все три отмеченные рамкой параметра.
Телефон
Управление голосовыми звонками собрано в одном месте. Ниже видимых на скриншоте расположатся пункты меню, вшитого в SIM-карту. Сервисы у каждого сотового оператора разные и мало кто ими пользуется. Если вдруг они понадобятся, вы будете знать, где их найти.
- На основной вкладке вверху указывается номер абонента. Внизу стрелкой отмечен переключатель, позволяющий автоматически подставлять префиксы при наборе номера. Для России это соответственно будет +7. Рассмотрим три верхних пункта меню «Вызовы», которые можно считать полезными.
- Здесь мы можем указать, в каких случаях входящий голосовой звонок будет идентифицироваться голосом. К примеру, если выбрать «Наушники», то при поступлении вызова музыка прервется и iPhone прочитает кто звонит, выбрав данные их телефонной книги.
- Некоторые программы, в данном случае картографический сервис 2ГИС, могут получать доступ к входящим звонкам для их идентификации. Если включить обозначенный стрелкой ползунок, звонок из компании или магазина, данные которых находятся в базе приложения, будет определен.На экране смартфона вместе с номером телефона появится логотип программы и идентификационные сведения. Взятое в рамку меню дает возможность внести любой надоедливый контакт в «черный список». Звонящий в таком случае будет постоянно получать сигнал занятости номера и пробиться сквозь блокировку ему не поможет даже автодозвон.
- Этот пункт пригодится тем, у кого есть несколько продуктов Apple. Включив взятый в рамку переключатель, активируем функцию «Непрерывность». При входящем звонке сработает переадресация на выбранные из расположенного ниже списка устройства. В данном случае можно ответить с iPad или Mac, не беря в руку телефон. Разумеется, все устройства должны работать с одинаковой учетной записью и находиться в одной сети ВайФай.
Сообщения
Мобильная операционная система Apple имеет встроенный мессенджер, называемый iMessage. Для его работы, так же, как и для остальных аналогичных программ, требуется подключение к беспроводной или сотовой сети передачи данных.
- Главное окно с настройками первым делом предлагает активировать Аймесседж. По умолчанию эта функция всегда выключена. Нужный переключатель показан на скриншоте стрелкой. При активации уходит платная смс на сервера Apple, после чего плата больше взиматься не будет.Передаются сообщения только между двумя iPhone. Отправить iMessage на Android невозможно. Отмеченный цифрой «1» параметр позволяет владельцу «яблочного» смартфона оставаться на связи даже без интернета, передавая обычные текстовые сообщения. Пункт, отмеченный двойкой, открывает еще одну опцию Непрерывности.
- Здесь, передвигая ползунки, можно выбрать, на какие устройства будут поступать смс помимо iPhone. Для этого опять же нужно подключение к одной сети Wi-Fi.
- Настроек у сообщений достаточно много, поэтому на главном экране опустимся еще ниже. Под цифрой «1» скрывается настройка адресов для iMessage. Двойкой обозначена опция, регулирующая срок хранения текстовых данных.
- Поскольку iMessage работает не только по номеру, но и по Apple ID, пользователь может определить, на какой адрес должны поступать уведомления. В первом пункте выбраны обе возможности, а во втором отмечено, что приоритетным для идентификации абонента будет использование телефонного номера.
- Опция хранения позволяет удалять старые смс по истечении месяца, года или хранить в памяти смартфона бессрочно. С этой настройкой надо быть осторожнее, если не хотите удалить что-то важное.
Еще ниже на основном окне аналогичная опция имеется для голосовых сообщений. Минимальный срок для них ограничен 2 минутами, а максимальный – одним годом.
Для своих пользователей Apple реализовала возможность общения по видео с использованием сети интернет. Настройки здесь практически идентичны рассмотренным для iMessage. Вверху окна мы видим ползунок, активирующий работу сервиса.
Звонок может быть выполнен как с помощью камеры, так и без нее. Во втором случае реализуется только голосовая связь без участия сотового оператора. В нижней части окна стрелкой указан еще один переключатель. На последних моделях iPhone он дает возможность делать фото абонента в процессе общения по видео.
По качеству связи FaceTime легко обходит Skype, но рабочим этот вариант связи будет только между устройствами Apple.
Клавиатура
Развитие интернета и мессенджеров привело к тому, что люди намного больше пишут, чем общаются голосом. Следовательно, оставить без внимания настройки клавиатуры невозможно.
- Откроем пустое сообщение iMessage. Аналогичную настройку можно выполнить и в любом другом мессенджере, но по умолчанию в новом iPhone они не установлены. На скриншоте рамками обведены области переключений режимов.В верхней присутствует логотип камеры. Нажав на нее, можно отправить собеседнику селфи. Рядом расположена иконка AppStore для сообщений. В нижней рамке нажатие на «123» переводит клавиатуру в режим отображения цифр и символов, а на «глобус» – позволяет переключать раскладки и использовать эмодзи.
- В магазине приложений можно установить анимированные смайлики или подключить интеграцию с установленными на смартфоне приложениями.
- Нажав на глобус, открываем меню выбора клавиатур и их настройки. Для этого нужно нажать указанный рамкой пункт. Стрелкой указаны режимы отображения. В данный момент клавиатура развернута на всю нижнюю часть экрана, но может быть смещена к его правому или левому краю для удобства набора текста одной рукой.
- Меню настроек содержит различие опции, облегчающие ввод символов и знаков пунктуации. По умолчанию устанавливается только русский язык в соответствии с указанным на начальном этапе регионе проживания.
- Используя отмеченный пункт, исправляем ситуацию. Добавить надо как минимум английскую раскладку и набор эмодзи, входящий в состав операционной системы.
Основные настройки
Большинство опций, направленных на тонкую настройку iPhone, сосредоточено в группе, ниже пункта «Основные». Пройдемся по этому блоку сверху вниз, чтобы рассмотреть главные параметры.
Экран
Указанный стрелкой переключатель активирует функцию адаптивной подсветки дисплея в соответствии с внешним освещением. Выше него расположен ползунок для ручного изменения яркости. С включенным True Tone запускается автояркость, которая раньше имела отдельный блок управления. Рамкой обведен ночной режим. В нем тональность дисплея меняется от холодных оттенков к теплым. Время переключения определяется системой по данным геолокации пользователя.
Обои на iPhone можно устанавливать отдельно на рабочий стол и экран блокировки. В операционной системе уже есть предустановленные, но при желании пользователь может установить свою заранее сохраненную картинку.
- С основного окна настроек открываем отмеченный рамкой пункт. Он тут один, поэтому запутаться невозможно.
- Выбор доступен в трех предустановленных категориях. Ниже размещаются папки с фото, находящиеся на самом смартфоне, фотопоток или медиатека iCloud.
- Закончив выбор, получаем следующее итоговое меню. Цифрами обозначены варианты установки.
Важным элементом персонализации является выбор звуковой схемы. Встретить людей, у которых установленная дефолтная мелодия звонка, можно на каждом шагу и временами это раздражает. В верхней части экрана рамкой отмечены пункты, отвечающие за вибрацию. Оптимальная схема выбирается переключением ползунков.
Стрелкой указан регулятор громкости для вызовов и системных предупреждений. Ниже него располагаются параметры предустановленной в операционной системе звуковой схемы. Для каждого пункта открывается отдельное меню выбора. Звук напоминаний о событиях выбирается только из предустановленных, а рингтон можно добавлять самостоятельно.
В этом пункте собраны настройки, связанные с персонализацией. Трансляцию радио можно включить в приложении «Музыка», а воспроизведение песен подгоняется под предпочтения пользователя типовыми схемами эквалайзера. Отдельно настраиваются также мелодии будильника, под которые вы будете просыпаться по утрам.
Активация Тач Айди или дактилоскопического датчика производится после ввода защитного кода iPhone, заданного пользователем. Обозначенный единицей блок настроек активирует функции, в которых будет принимать участие Touch ID. В большинстве случаев выбираются разблокировка и бесконтактная платежная система.
Остальные пункты при начальной настройке не столь важны. Заглянув в раздел «Аккумулятор», можно включить отображение процентов рядом с индикатором заряда. «Сири и поиск» управляет настройками голосового ассистента и интеграцию его с поиском. Общение с Siri на английском языке продуктивнее, чем на русском, поэтому в нашем регионе она остается интересной игрушкой, а не реальным помощником, как в Америке.
Сегодня мы будем первый раз включать и активировать наш iPhone
, в моем случае это iPhone 5S. Я подробно расскажу, как это делается, а так же укажу на те ошибки и проблемы, которые у меня возникли в процессе активации моего Айфона.
Подготовка к активации iPhone
Прежде чем мы начнем первое включение, нам необходимо заранее подготовится, чтобы процесс прошел плавно и без ошибок.
Что нам потребуется:
- Как минимум 20-30% заряда.
- Доступ к интернету через Wi-Fi или через ПК / Ноутбук с последней версией iTunes и подключенным интернетом.
- Nano сим-карта.
Если ваше устройство полностью разряжено, возьмите USB кабель и подключите его к компьютеру или электрической сети через переходник, который идет в комплекте.
Если у вас есть Wi-Fi , то проверьте, что он доступен и у вас есть доступ в интернет.
Если же его нет, то вам понадобиться ваш компьютер или ноутбук, который будет подключен к интернету. Вам необходимо скачать и установить на него (ваш компьютер) последнюю версию приложения iTunes c официального сайта , ссылка: http://itunes.apple.com/ .
После подготовительных этапов можно начинать активацию.
Активация iPhone
Мы будем активировать iPhone с сим-картой, а соответственно активация будет состоять из следующих этапов:
- Включение
- Базовые настройки
- Подключение к компьютеру и активация
- Первый запуск
ВАЖНО! Если ваш телефон залочен, то для активации вам потребуется сим карта того оператора, на которого он залочен!
Включение устройства
Для того чтоб включить девайс необходимо нажать и несколько секунд удерживать кнопку «включения» , которая расположена на верхней части устройства. Смотрите фото ниже.

Если все сделали правильно, то на экране iPhone появится серебряное яблоко, а значит можно приступить к следующему этапу.

Базовые настройки Айфона
После включения устройства на экране у вас появится приветствие на различных языках. Теперь легким движением вашего пальца, слева на право, проводим по нижней части экрана.

Затем выбираем нужный нам язык, это может быть любой из списка.

На следующем шаге выбираете страну.


Если у вас есть Wi-Fi, то выбираем его из списка и вводим пароль. Для тех у кого его нет, понадобится активация через iTunes на вашем ПК.
Подключение телефона к компьютеру и продолжаем активацию
Нам понадобится наш USB кабель
и компьютер/ноутбук (ПК)
. Подключаем кабель к Айфону, а затем к вашему ПК.

После чего на экране вашего телефона вы должны увидеть картинку как на фото ниже:

Первое что потребуется сделать после подключения, это включить или отключить . Они необходимы для использования GPS, Google карт и т.п. Их можно включить сейчас или же потом, после установки. Я решил включить их сразу.

На следующем шаге мы выбираем пункт «установить телефон как новый»
, так как это наше первое включение и восстанавливать нам пока нечего.


Для обладателей iPhone 5S есть один пункт , который можно выполнить сразу или отложить на потом. Я решил сделать это сразу, если вы тоже, то нажимаем на «Set Up Now»

Теперь нам понадобиться несколько раз (примерно 10-20) нажимать и отпускать кнопку «домой»
, так как показано на экране вашего смартфона. Если вы все сделали правильно, то увидите картинку и сообщение как у меня на фото ниже.

Так как мы установили отпечаток пальца, значит нужно задать пароль. Ведь не всегда у нас будет возможность его снять. Например, вы можете быть в перчатках или с грязным, нужным вам пальцем, мало ли что. Поэтому для удобства есть цифровая комбинация, которую так же необходимо задать и запомнить.

Следующий и последний шаг это «диагностика» , т.е. вам нужно решить, разрешить телефону или нет, отправлять данные на сервера Apple. Это могут быть как данные об ошибках, так и какие-то другие. Я решил этого не делать, а соответственно и выбрал «Don’t Send» (не отправлять).
После этого на вашем экране вы увидите долгожданное приветствие ! А это означает, что вы успешно установили и активировали ваш iPhone! Поздравляю!

Если же у вас что-то не получилось, то советую взглянуть на те проблемы, которые возникли у меня в процессе моего первого запуска, а так же посмотреть видео, где я все подробно рассказал.
Проблемы при активации iPhone и их решение
Я опишу те проблемы, которые возникли у меня при активации моего IPhone 5S, а так же их решения.
- Если не снять заводскую пленку с телефона, то на кнопку «Home» (круглая, на лицевой, нижней части телефона) нажать почти невозможно. Поэтому когда телефон автоматически блокировался, приходилось нажимать на кнопку включения (сверху телефона).
- Из-за отсутствия Wi-Fi понадобился компьютер.
- Так как у меня была старая версия iTunes, у меня не получилось подключить телефон к компьютеру. Пришлось вначале скачать и обновить его до последней версии.
- Для обновления iTunes его необходимо закрыть, иначе он не обновиться, а будет выдавать ошибку обновления.
- Чтобы снять отпечаток пальца, необходимо убрать заводскую пленку иначе ничего не получится, так как сенсор не распознает его из под пленки.
Вот такие проблемы возникли у меня на этапе моей активации и первого запуска, надеюсь мой опыт позволит вам их избежать.
Так же советую заглянуть на страницу «поддержки от Apple», там уже есть много ответов на проблемы с активацией, ссылка: http://support.apple.com/kb/ts3424?viewlocale=ru_RU&locale=ru_RU .
Обучающее видео «Активация iPhone»
Свои вопросы и замечания вы можете оставлять в комментариях ниже.