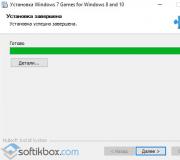Как настроить новый айфон 5s. Первоначальная настройка iPhone и его оптимизация. Создание пароля доступа к iPhone
После приобретения нового iPhone, первое, что необходимо сделать, это активировать его для дальнейшего правильного использования.
Подробная инструкция как настроить новый Айфон
- Первым делом выбираем язык нашего гаджета:
- Определяем страну и регион:
- Подключаемся к Интернету через доступную сеть Wi-Fi:
- При успешном подключении к сети Интернет, в строке состояния появится значок «Wi-Fi»:
- Далее можно включить или отключить службу геолокации:
- Для начальной настройки Айфона не обязательно подключение служб геолокации, поэтому отключаем опцию:
- Далее видим, что настроить гаджет можно как новое устройство либо восстановить настройки из резервной копии, сохраненной в облачном хранилище iCloud или в программе iTunes:
- Создаем новый Apple ID или вводим данные уже зарегистрированного идентификатора:
- Заполняем дату рождения владельца устройства:
- Вписываем имя и фамилию хозяина Айфона:
- Выбираем «Использовать текущий e-mail» или получаем новый бесплатный е-mail в iCloud:
- Вводим адрес электронной почты:
- Придумываем пароль для Вашего Apple ID и подтверждаем его:
- Выбираем контрольный вопрос и записываем ответ:
- Вписываем резервный е-mail и переходим далее:
- Подписываемся на новости и обновления от Apple либо отказываемся, передвигая бегунок:
- Принимаем Условия использования и Положения:
- Нажимаем кнопку «Принять»:
- Выбираем, использовать облачное хранилище iCloud или не использовать:
- В разделе «Диагностика» нужно определиться, хотите ли Вы, чтобы Ваш iPhone ежедневно отправлял информацию о работе устройства:
- Теперь можно начать использовать Айфон:

Если возможности подключиться к Wi-Fi в данный момент нет, то через usb-кабель можно подключить iPhone к компьютеру или ноутбуку и настроить его через iTunes.


Геолокация поможет определить Ваше местоположение на карте при использовании программ навигации или при поиске пропавшего устройства.

Определение геопозиции можно в любой момент включить через настройки устройства.


Данный шаг можно пропустить, но для завершения активации потребуется ввести логин и пароль.

Эти данные потребуются для восстановления пароля, в случае, если Вы его забудете, а также для доступа к приложениям, имеющим возрастные ограничения.


Текущий e-mail подразумевает любой адрес электронной почты, к которой у вас есть доступ. Данный e-mail станет логином к Вашему Apple ID.











Теперь Вы знаете, как активировать новый iPhone и можете в полном объеме насладиться функциями смартфона от Apple.
Техника Apple одна из самых простых в использовании. С каждой новой версией iOS разработчики стараются упростить систему и сделать её максимально комфортной для владельцев. Но несмотря на это у неопытных пользователей все же возникают проблемы с настройкой гаджетов Apple при первой активации. Разберём подробно все пункты настройки и их нюансы.
Настройка iPhone, iPad и iPod с нуля: описание всех пунктов
Первоначальная настройка во многом определяет уровень качества и удобства взаимодействия с устройством. Несмотря на то что многие её пункты можно пропустить или изменить позже, для оптимальной работы гаджета рекомендуется произвести все необходимые манипуляции на старте.
Выбор страны, установка времени и даты
После запуска устройства Apple на экране появится приветствие. Смахнув его в сторону, вы перейдёте к языковым параметрам интерфейса. Далее потребуется выбрать страну. После этого на основе данных о часовом поясе выбранного региона, время и дата определятся автоматически.
Подключение к беспроводной сети
Подключение к Wi-Fi будет полезным при выполнении последующих пунктов настройки устройства, в частности создания нового Apple ID или подключения уже действующего (в случае, если вы используете одну систему аутентификации на нескольких гаджетах Apple). Однако если вы намерены сэкономить время или попросту не имеете доступа к сети Wi-Fi в настоящий момент, этот этап можно пропустить.
Геолокация
В этом пункте настройки устройства предлагается включить или отключить геолокацию. Службы геолокации отвечают за сбор информации о ваших географических координатах. Они используются такими приложениями, как «Карты», «Instagram», «Камера» и т. д., для вычисления вашего примерного местоположения. Кроме того, с помощью служб геолокации можно отследить устройство Apple. Эта функция придётся очень кстати в случае утери или кражи гаджета. Что касается плюсов отключения геолокации - это сэкономит заряд аккумулятора.
Активировать и деактивировать службы геолокации можно в любой момент, зайдя в настройки «Яблока». Также их действие позволяется ограничить для некоторых программ.
Настройка iPhone, iPad, iPod
На этом этапе предлагается:
- настроить устройство Apple как новое;
- восстановить его из резервной копии в iCloud;
- восстановить устройство из резервной копии на локальном диске.
Если ваш смартфон или планшет абсолютно новый и вы настраиваете его с нуля, не задумываясь выбирайте первый пункт. Однако при настройке гаджета после апгрейда прошивки или восстановления системы, более актуальным будет использование резервных копий данных.
Apple ID
Следующий этап - создание Apple ID или вход в уже существующую учётную запись. Apple ID - аккаунт, дающий доступ к таким приложениям, как App Store, Apple Music, iCloud, iMessage, FaceTime и т. д. Для его создания вам потребуется заполнить следующую информацию:
- Ф. И. О.;
- e-mail, к которому будет привязан аккаунт;
- пароль к учётной записи;
- выбрать контрольные вопросы и ответы на них (потребуется для восстановления аккаунта);
- дата рождения;
- запасной e-mail;
- почтовый адрес.
В случае если вы решили пропустить этот этап, добавить или создать новый Apple ID можно через настройки устройства в любое время.
Условия использования
Далее требуется принять условия лицензионного соглашения об использовании. Этот пункт обязателен к выполнению и пропустить его нельзя. Не секрет, что 99% пользователей Apple принимают условия использования не читая их. Но если вы решили добросовестно ознакомиться с полным списком нюансов пользовательского соглашения и остались несогласны с каким-то пунктом, единственный выход - отклонить условия использования и вернуть устройство в магазин.
Touch ID и пароль
Принятие условий использования переносит к завершающим этапам настройки - созданию отпечатка пальца с помощью Touch ID и пароля. Эти опции помогут защитить ваш смартфон или планшет от несанкционированного использования. Подтверждение пароля и/или отпечатка пальца необходимы при разблокировке гаджета (переходе от экрана блокировки к рабочему столу) и авторизации в App Store. Данный этап можно пропустить и создать пароль и отпечаток пальца в любое другое время, зайдя в настройки iOS.
Функция Touch ID действует на Apple-устройствах со сканером отпечатков пальцев, т. е. начиная от iPhone 5s и выше. На более старых моделях гаджетов используется стандартный пароль.
Диагностика
Финальный этап требует от вас согласия или отказа отправлять данные диагностики системы в Apple. Запрос весьма стандартный и в нём нет ничего, что нарушало бы конфиденциальность. Напротив, информация об ошибках и сбоях в системе iOS позволит разработчикам улучшить её и исправить недостатки в последующих обновлениях.
Закончив с последним этапом настройки, остаётся нажать кнопку «Начать работу» и наслаждаться использованием Apple-устройства.
Первый запуск и настройка айпада, айфона или айпода сразу после покупки - видео
Первоначальная настройка Apple не занимает много времени и требует минимальных манипуляций. Большую часть этапов, а именно подключение к Wi-Fi, геолокация, создание Apple ID, Touch ID и пароля можно попросту отложить на потом. Система iOS даёт возможность не просто вернуться к настройке всех этих опций в любое время, но и изменять их в дальнейшем, основываясь на личных предпочтениях.
Покупка девайсов от Apple - радостное событие. Но уже после первого включения устройства пользователь может столкнуться с рядом проблем. Например, с активацией гаджета. Об этой операции известно не всем. Нам предстоит выяснить, как активировать айфон 5S. Что нужно для воплощения идеи в жизнь? Если внимательно следовать простейшим инструкциям, а также читать текст на дисплее телефона, получится сделать это в максимально короткие сроки. С чего начать?
Что пригодится
Начнем с подготовки. Активация айфона 5S невозможна без кое-каких деталей. Обычно у пользователей не бывает проблем с подготовкой к активации. В частности, у любителей компании Apple.
В целом для этого потребуются:
- SIM-карта;
- подключение к сети по Wi-Fi (или компьютер с Интернетом и iTunes);
- источник питания;
- зарядное устройство от телефона;
- скрепка для "симки";
- USB-кабель.
Этого будет достаточно для активации "яблочного" девайса любым способом. Айфон 5S заставить работать не так уж и трудно. Далее мы рассмотрим процедуру активации во всех подробностях.
Этапы активации
Как активировать айфон 5S? Об этом чуть позже.
Сначала стоит обратить внимание на то, что этот процесс состоит из нескольких этапов. А именно:
- включение;
- выбор базовых настроек телефона;
- непосредственная активация;
- запуск девайса в первый раз.
Обо всех этих этапах нам обязательно удастся узнать далее. Каждый человек сможет без особого труда начать работу с iPhone 5S.

Sim-карта
Первое, что предстоит сделать - вставить в телефон SIM-карту. "Яблочные" девайсы в этом плане отличились. Они предусматривают особый процесс подключения "симки".
Как именно действовать? Владельцу "яблочного" телефона необходимо:
- Взять скрепку для SIM-карты.
- Вставить упомянутую составляющую в специальное отверстие на боковой панели смартфона.
- Нажать на скрепку.
- Вынуть слот для "симки".
- Вставить SIM-card в слот.
- Вернуть составляющую обратно в телефон.
Включение девайса
Следующий этап - включение смартфона. Чтобы сделать это, пользователь сначала должен подключить девайс к зарядному устройству и воткнуть вилку в розетку. С нулевым (или минимальным) запасом заряда батареи активация будет невозможна. Она попросту прервется. Чтобы успешно справиться с задачей, нужно иметь заряд минимум 20-30%.

Как активировать айфон 5S? На верхней панели "яблочного" телефона необходимо нажать на кнопку включения. После ее удержания нажатой на протяжении нескольких секунд, произойдет запуск девайса.
Если все сделано верно, на дисплее загорится серебряное яблоко. Это верный признак того, что самое время приступить к следующему шагу.
Базис
Человек купил телефон от Apple? Айфон 5S, как и любой другой "яблочный" девайс, придется активировать. Иначе работать с ним не представится возможным. К счастью, все не так трудно, как кажется на первый взгляд.
Инструкция для айфона 5S по активации разбита на несколько простейших шагов. После включения девайса придется выставить базовые настройки телефона. Сделать это предлагается следующим образом:
- Провести слева-направо по нижней части дисплея. Сделать это нужно тогда, когда загорится экран приветствия. На нем будет написано "Привет" на разных языках.
- Выбрать желаемый язык системы. Достаточно тапнуть по соответствующей строке.
- Указать страну проживания гражданина.
- Осуществить подключение к Интернету. Например, нажав на гиперссылку "Выбрать сеть", а затем указав тот или иной Wi-Fi.
К слову, к подключению к сети необходимо отнестись крайне внимательно. Ведь от этого немного будет зависеть дальнейшая активация айфона 5S. Для начала рассмотрим ситуацию с подключением к Wi-Fi. Это наиболее распространенный расклад.

Основные действия
Как активировать айфон 5S с сим-картой? Как только пользователь подключится к интернету, ему будет доступна форма для заполнения. С ее помощью произойдет настройка телефона для первого включения.
Руководство по активации iPhone имеет такой вид:
- Включить или отключить геолокации. Для этого нужно кликнуть по подходящей строке.
- Выбрать параметр "Как новый".
- Создать профиль AppleID.
- Нажать на кнопку "Я согласен". Она находится справа внизу дисплея.
- Щелкнуть по надписи "Установить сейчас" и приложить палец к выделенной области на экране. Этот шаг можно отложить. Достаточно нажать на соответствующую кнопку.
- Задать пароль для работы с "яблочным" девайсом.
- Нажать на кнопку "Разрешить отправлять данные на сервер Apple" или "Не разрешать". Все зависит от личных предпочтений.
Готово! Если все сделано верно, на экране появится надпись "Welcome!". Она сообщит об успешной активации устройства. Но как быть, если сети Wi-Fi нет? Тогда придется проводить процедуру через компьютер.

iTunes, ПК и iPhone
В действительности все гораздо проще, чем могло бы показаться изначально. Мы уже знаем, как активировать айфон 5S. Если пользователь не может найти сеть WI-Fi, ему придется проводить процедуру при помощи компьютера или ноутбука.
При подобных обстоятельствах все начинается с установки программы под названием iTunes. Она должна быть у всех владельцев "яблочных" гаджетов. Придется загрузить последнюю версию программы. Иначе могут возникать сбои в работе приложения.
Установочный файл iTunes скачивается из любого доступного источника, после чего exe-документ запускается на компьютере. Происходит активация мастера установки. Следуя указаниям на экране, человек сможет завершить инициализацию софта. Он абсолютно бесплатен.
Подключение к компьютеру
Как активировать айфон 5S без сим-карты? Можно действовать через компьютер и "АйТюнс". Этот прием также помогает справиться с поставленной задачей, если отсутствует "Вай-Фай"-подключение.
Нужно правильно присоединить "яблочный" девайс от "Эппл" к компьютеру. Как это делается?
Справиться с поставленной задачей поможет инструкция следующего типа:
- Взять USB-провод.
- Вставить один конец кабеля в подходящий разъем на телефоне.
- Второй конец шнура воткнуть в USB-порт на компьютере.
- Запустить iTunes.
- Немного подождать.
Таким образом произойдет не просто подключение, а еще и синхронизация девайсов. Это очень удобно. Особенно с учетом того, что теперь пользователь сможет активировать айфон 5S без особого труда.
Что конкретно делать? Следовать указаниям на экране. Они ничем не отличаются от перечисленных ранее шагов. Разница заключается только в том, что при подключении через ПК можно не вставлять SIM в устройство, а также нет необходимости во включении Wi-Fi.
Без iTunes
Как активировать айфон 5S, если сим-карты у человека нет? С этой операцией могут возникнуть проблемы. Особенно если пользователь не хочет работать с iTunes.

Без "симки" справиться с поставленной задачей почти невозможно. Хотя эксперты рекомендуют работать с "АйТюнс" для воплощения задумки в жизнь. Либо следует действовать по инструкции, предложенной ниже.
Она имеет приблизительно следующую структуру:
- Включить телефон.
- Нажать на кнопку "Домой" на мобильном устройстве.
- Выбрать пункт "Экстренный вызов".
- Набрать "112".
- Нажать на кнопку вызова абонента.
- Кликнуть по кнопке "Выключить".
- Выбрать параметр "Отмена".
- Завершить звонок.
Дело сделано! Теперь у пользователя будет полностью рабочий девайс. Но, как правило, иногда активация iPhone дает сбои. С какими трудностями можно столкнуться при тех или иных обстоятельствах?
Проблемы
"Яблочные" смартфоны - это самая обычная техника. Качественная, но даже она иногда дает сбои. С какими трудностями могут столкнуться пользователи, задумываясь над тем, как активировать айфон 5S?
Можно выделить следующие ситуации и пути их решения:
- Если не снять пленку с мобильного устройства, кнопка "Домой" будет плохо прожиматься. Из-за этого не исключена блокировка устройства. Решается все просто - можно при автоблокировке нажимать на кнопку "Включить" на гаджете.
- Отсутствует Wi-Fi подключение. В данном случае с поставленной задачей поможет справиться только присоединение "яблочного" мобильника к компьютеру с iTunes.
- Проблемы с синхронизацией устройств. Обычно они исчезают, если обновить на компьютере "АйТюнс".
- Ошибка обновления iTunes. Убрать ее проще простого. Достаточно сначала полностью закрыть приложение. Только потом допускается его обновление.
- Невозможность снятия отпечатков пальцев. Для реализации поставленной задачи требуется убрать с экрана заводскую защитную пленку. С ней упомянутая операция не пройдет. Сенсор попросту не сможет распознать отпечатки.
Это наиболее распространенные проблемы. Теперь понятно, как с ними справиться. Активация iPhone больше не доставит никаких неприятностей или хлопот.
Итоги
Мы выяснили, как заставить "яблочный" телефон работать в первый раз. Предложенные вниманию инструкции помогут активировать любой айфон. Главное - правильно подготовиться к процедуре.

На первых порах можно отказаться от создания AppleID. Без этого профиля владелец телефона просто не будет иметь право на использование сервисов от Apple. Например, iCloud или AppStore. Поэтому желательно сразу завести "ЭпплАйДи".
Новый iPhone, ровно также как и iPad с iPod Touch, требует активации. После первого включения дружественный интерфейс iOS начнет расспрашивать вас о предпочтениях в различных настройках. Наша статья поможет вам получить уверенность в выборе ответов и без проблем пройти активацию iPhone.
Шаг 1. Включите устройство
Шаг 2. Укажите страну проживания и предпочитаемый язык
Шаг 3. Выберите настройки геолокации. Включать геолокацию сразу необязательно, это может будет сделать уже после прохождения активации перейдя в Настройки -> Приватность -> Службы геолокации

Шаг 4. Настройте Wi-Fi соединение для завершения процесса активации. Если возможности воспользоваться беспроводным соединением нет, вставьте SIM-карту в лоток iPhone и выберите Использовать мобильный интернет
Важно! iPhone невозможно активировать, используя Wi-Fi подключение, раздаваемое с мобильного устройства.
Шаг 5. Дождитесь завершения активации

Шаг 6. Выберите вид настройки iPhone. Здесь возможны три варианта
- Использовать как новый iPhone (подходит для тех, кто купил свой первый iPhone и еще не пользовался iTunes и iCloud)
- Восстановить из копии iCloud (вариант для пользователей, желающих использовать настройки и набор приложений своего старого iPhone, синхронизировав их по «воздуху»)
- Восстановить из копии iTunes (аналогичный второму пункту выбор, но восстановление будет производить при помощи iTunes во время подключения к компьютеру)
Шаг 7. Войдите под существующим Apple ID или создайте новый. Данный шаг можно и пропустить, но рекомендуется создать идентификатор сразу
Шаг 8. Примите пользовательское соглашение

Шаг 9. Укажите настройки параметров iCloud, функции «Найти iPhone», связки ключей iCloud, защиты паролем и возможности отправки диагностических данных с вашего телефона
Шаг 10. Завершите активацию iPhone
Готово, ваш iPhone активирован и вы можете приступать к полноценному использованию устройства.
Еще айфоновские темы:
- Авторизация компьютера в iTunes
- Как разместить фото с iPhone или iPad в Сети
- Где делают iPhone?
Поставьте 5 звезд внизу статьи, если нравится эта тема. Подписывайтесь на нас ВКонтакте , Instagram , Facebook , Twitter , Viber , Дзен .
Поставьте оценку:
Настройка iPhone 8. Если вы только что купили новый iPhone – возможно, iPhone 8 или iPhone 8 Plus – тогда вы будете искать советы по его настройке. Вот как настроить новый iPhone: либо настроить его как совершенно новый iPhone, либо восстановить из резервной копии iCloud или iTunes. Здесь есть что-то для всех: от начинающих и iPhone для тех, кто перешёл с Android
Как включить iphone 8? Какие параметры следует выбирать при настройке? Меня смущает количество опций: iCloud, сервисы местоположения, Siri, iCloud Key Chain и так далее.
Настройка нового iPhone, как правило, очень проста, но вы правы – есть много вариантов. Если вы только что купили новый iPhone 8 или iPhone 8 Plus или получили старый iPhone члена семьи или даже получили его в подарок (вам будет полезно!). Вот несколько простых, но полезных советов по настройке. Как правильно при первой активации?
Настройка iPhone 8: 1) Обновляетесь ли вы со старого iPhone?
Да. Перейдите к шагу 2.
Нет. Перейдите к шагу 6.
Настройка iPhone 8: 2) Убедитесь, что вы сначала создали резервную копию своего старого iPhone
Если вы обновляетесь с более старого iPhone, вы можете перенести все свои приложения, данные и настройки на свой новый iPhone. Но для этого вам нужно сделать резервную копию (через iTunes или через iCloud) вашей информации. Более подробно, резервная копия айфон 5s, 6s, 7s, 8s,
Как создать резервную копию iPhone с помощью iTunes
Стоит проверить, что вы используете последнюю версию iTunes, прежде чем начать. Выберите «iTunes» в меню и «Проверить наличие обновлений». Чтобы сделать резервную копию или обновить существующий iTunes, подключите свое старое устройство к компьютеру, который вы обычно синхронизируете с помощью USB, откройте iTunes, выберите устройство и нажмите кнопку «Синхронизация».
Как создать резервную копию iPhone с помощью iCloud
Если вы используете одну из последних версий iOS, есть вероятность, что вы будете ежедневно выполнять резервное копирование через iCloud.
Убедитесь, что ваш iPhone недавно был скопирован: ваше устройство будет автоматически делать резервную копию iCloud один раз в день. Пока оно заблокировано, подключено к сети Wi-Fi и пока у вас достаточно свободного места в вашем iCloud. Вы можете узнать, когда последняя резервная копия iPhone была сделана. Перейдя в «Настройки» «iCloud» «Резервное копирование» и затем проверив ниже «Резервное копирование сейчас».
Если он не был скопирован в последнее время, вы можете вручную принудительно создать резервную копию. Открыв настройки и перейдя в iCloud Резервное копирование, убедившись, что резервное копирование iCloud включено и выбрать «Резервное копирование сейчас».

Резервное копирование через iCloud может занять больше времени, чем через iTunes, особенно если это первый раз, поэтому, если вы спешите, это может быть не самый лучший вариант.
Настройка iPhone 8: 3) Как настроить новый iPhone
Включите новый iPhone 8 или 8 Plus, нажав и удерживая (только секунду или две) продолговатую кнопку включения / выключения в верхнем правом углу устройства. Когда устройство включено, проведите пальцем по экрану, где говорится «Слайд для настройки». Теперь Apple проведет вас по нескольким параметрам. Сначала вам нужно будет выбрать свой язык, страну или регион, подключиться к Wi-Fi, включить службы определения местоположения. Затем получить возможность восстановления из iCloud Backup, Restore from iTunes Backup или настроить как новый iPhone. Поскольку у вас есть резервная копия, выберите соответствующий параметр (мы обсудим настройку в качестве нового iPhone ниже). Насколько возросла ?
Настройка iPhone 8: 4) Восстановить новый iPhone из резервной копии iTunes
Если вы выполнили резервное копирование через iTunes, подключите свой iPhone к компьютеру, на который вы скопировали свой старый iPhone. ITunes проверит, что вы хотите восстановить из резервной копии как новую. Выберите вариант Восстановить из этой резервной копии. Пока процесс восстановления идёт, загрузка хода iTunes может приостанавливаться. Скорей всего потребуется больше времени, поэтому не отключайте телефон от сети. Когда процесс восстановления будет завершен, ваш новый iPhone включится. Держите устройство подключенным к iTunes для синхронизации музыки и других мультимедийных файлов. , не находит сеть, не видит сеть.
Резервная копия айфон 5s, 6s, 7s, 8s, .
Настройка iPhone 8: 5) Восстановить новый iPhone из резервной копии iCloud

Если ваш старый iPhone подключён к iCloud, вам даже не нужно подключать iPhone к компьютеру, хотя вы захотите подключить его к источнику питания. Он также должен быть в сети Wi-Fi. На самом деле, вы можете настроить свой новый iPhone, не подключая его к компьютеру.
При появлении запроса на настройку выберите «Восстановить из резервной копии iCloud», затем нажмите «Далее» и введите свой идентификатор и пароль Apple. Выберите резервную копию старого устройства и нажмите «Восстановить». Подождите, пока устройство завершит восстановление из резервной копии – это займет больше времени. В зависимости от того, сколько данных содержится в резервной копии и скорость вашего интернет-соединения. Что делать , не находит сеть, не видит сеть.
Когда процесс восстановления будет завершен, ваше устройство перезапустится.
Настройка iPhone 8: 6) Пользователи, переходят на новый iPhone
Если вы переходите с смартфона Android, BlackBerry или Windows на iPhone Apple, это должно быть относительно безболезненно. Вы можете упростить перенос своих данных на новое устройство, если вы правильно настроите правильные способы. Удостоверьтесь, что все правильно настроено для начала, и позже будет минимальная проблема. Cравнение что лучше?
Как активировать свой iPhone, если вы перешли с Android

Недавно Apple значительно упростила переход от Android к iOS с помощью нового приложения Move to iOS, доступного в . Вам нужно загрузить его на Android-устройство и открыть его. Затем на вашем устройстве iOS вам нужно будет найти на экране Apps & Data, который появится, только если ваше устройство работает под управлением iOS 9 или более поздней версии.
Если это более старый iPhone, работающий на версии iOS 9 или более поздней версии, следуйте настройкам, как если бы вы настраивали новый iPhone. Затем перейдите в «Настройка iPhone 8» «Основные» «Обновление программного обеспечения» и обновите до последней версии iOS, которую вы предлагаете. Затем перейдите в меню «Настройка iPhone 8» «Основные» «Сброс» «Стереть все содержимое и настройки» и начните процесс установки с нуля. На этот раз во время установки вы увидите экран приложений и данных. , как скачать бесплатно без iTunes?

На устройстве Android ознакомьтесь с условиями, а затем нажмите «Согласовать», чтобы продолжить. Нажмите «Далее», когда появится экран «Найти свой код». Затем вернитесь к устройству iOS на экране «Переместить с экрана Android» и нажмите «Продолжить». Затем вы должны увидеть десятизначный код, который нужно ввести на устройство Android.
Теперь вы можете выбрать контент на своем Android-устройстве, который хотите перенести на новый iPhone. После того, как вы выбрали все, что хотите, нажмите «Далее» и оставьте оба телефона в покое. Пока панель загрузки на вашем iPhone не будет завершена. Это может занять довольно много времени, поэтому будьте терпеливы и ничего не щелкайте, пока это не будет сделано, поскольку вы можете потерять прогресс и начать сначала. Как обойти блокировку ?
Затем вы можете следовать инструкциям на экране, чтобы завершить настройку своего iPhone.
Как активировать свой iPhone, если вы новичок в Apple
Отключите свой iPhone и включите его, нажав переключатель On / Off. Приветствующий экран приветствует вас, показывая слайдер «Слайд для настройки», который вращается между разными языками. Как правильно при первой активации?

Здесь вы можете настроить свое устройство как совершенно новый телефон.
Настройка iPhone 8: 7) Как перенести электронную почту, контакты и календари на свой первый iPhone
Если вы используете учетную запись Gmail или другую учетную запись POP или IMAP для почты на вашем смартфоне. Она уже синхронизируется с центральным сервером. Вы должны добавить эту учетную запись на свой новый iPhone с небольшим количеством проблем. Apple iOS имеет автоматическую настройку для тех, кто использует Microsoft Exchange, Gmail, Yahoo, Aol или Hotmail; Вы также сможете вручную настроить учетную запись POP или IMAP для почты. LDAP или CardDAV для контактов или CalDAV для календарей.
Настройка iPhone 8: 8) Как синхронизировать музыку и фильмы с первым в мире iPhone
Используйте iTunes на своем Mac или ПК, чтобы синхронизировать музыку, телепередачи, фильмы и фотографии с вашего компьютера на новый iPhone. Если ваш смартфон ранее не был iPhone, вам нужно будет получить данные с вашего устройства, отличного от Apple, на свой компьютер и в iTunes. Как только ваша музыка и фильмы будут в iTunes, они будут готовы к синхронизации с вашим новым iPhone. Подключите свой iPhone к компьютеру, откройте iTunes, выберите свое устройство и выберите музыку и фильмы, которые вы хотите синхронизировать. Если на вашем устройстве имеется большая коллекция и ограниченное пространство. Вы можете создавать плейлисты и настраивать их для синхронизации с вашим iPhone. , как скачать бесплатно без iTunes. Музыка вконтакте на айфон .

Настройка iPhone 8: 9) Как синхронизировать фотографии с вашим первым iPhone
Чтобы синхронизировать фотографии с вашим iPhone, вам нужно будет добавить их в Фото на Mac или в папку «Изображения» на ПК.
Настройка iPhone 8: 10) Как синхронизировать приложения, отличные от iOS
К сожалению, вы не можете переносить любые приложения Windows или Android со старого устройства на ваш iPhone. Часто бывает, что вы найдете параллельные версии этих приложений в App Store от Apple. Обратите внимание: если вы приобрели контент через приложения, например книги Kindle, вы сможете загрузить эквивалентное приложение для доступа к данным, в большинстве случаев.
Настройка iPhone 8: 11) Как импортировать контакты с действительно старого телефона
Если на вашем телефоне установлена карта nano-SIM, вы можете перенести контакты. Скопируйте все свои контакты на nano-SIM в свой старый телефон. Затем, после того как вы настроили свой новый iPhone, вы можете скопировать эти контакты, заменив SIM-карту своего iPhone на свою старую nano-SIM выбрав «Настройки» «Почта», Контакты, Календари Импорт контактов SIM. Как только импорт завершится, извлеките свою старую SIM-карту и положите ту, которую хотите. Если на вашем телефоне установлена SIM-карта, которая не подходит для iPhone 5, но поставляется с USB-кабелем для подключения к компьютеру. Вы можете перенести свои контакты (и свои фотографии), экспортируя их через программное обеспечение. Будет ли поддерживать ?

Настройка iPhone 8: 12) Как сохранить мои старые SMS и текстовые сообщения
Журналы SMS и MMS не передаются, но вы можете спасти их от забвения. Это не простой процесс, но вы можете сохранить их на свой компьютер. Для экспорта сообщений с ваших смартфонов доступно множество программ – одним из вариантов является SMS Backup & Restore для Android.
Теперь ознакомьтесь с iOS 11
Потратьте некоторое время на знакомство с новым телефоном. Все модели iPad и iPhone от Apple поставляются с iOS 11 и различными приложениями, предоставляемыми Apple бесплатно. В Apple App Store есть тысячи приложений, которые можно загрузить. вашего нового iPad или iPhone.