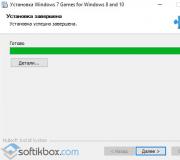Скачать программу для форматирования флешки кингстон. Различных производителей. Файловая система флешки Kingston определяется как RAW
Флеш-накопители фирмы Kingston, благодаря своей надежности, длительности срока службы и относительной дешевизне, пользуются большой популярностью. Но, как и любая другая техника, они не защищены от различных поломок и сбоев. Накопитель иногда действительно «умирает», и не представляется возможным восстановить его. Хотя чаще встречается ситуация, когда флешку с помощью специальных утилит можно вернуть к жизни.
В этой статье расскажем несколько действенных способов по восстановлению флешки Kingston.
Можно ли восстановить
Вот несколько признаков того, что флеш-накопитель можно восстановить:
- системой предлагается отформатировать съемный диск;
- появляется уведомление при подключении флешки, что обнаружено новое устройство;
- возникают ошибки при записи данных и чтении;
- накопитель отображается в проводнике, но не открывается.
Эти проблемы устраняются форматированием носителя или прошивкой контроллера, но если на накопителе есть важная информация, то ее необходимо попытаться «вытащить» перед началом восстановительных процедур.
Прошивка контролера
Для восстановления флешки Kingston понадобится специальная утилита, а чтобы не ошибиться и скачать правильную программу, необходимо узнать модель контроллера.
Одним из способов получения необходимой информации является программа Flash Drive Information Extractor.
- на сайте flashboot.ru перейдите в раздел iFlash;
- вводите значение PID и VID в соответствующих окнах и нажимаете Search.
Нажмите кнопку получения данных, появится отчет со строками PID и VID. Их значение используется для поиска утилит для корректного проведения восстановление флешки Kingston Datatraveler.
Пользуясь столбцами FLASH MODEL и FLASH VENDOR, находите свою флешку и смотрите, какая из утилит подходит к контроллеру накопителя.
Программы для восстановления флешки Kingston
Конечно же, можно и, не зная модели контроллера, найти необходимую утилиту. Для этого достаточно в поисковике браузера набрать запрос «утилиты для восстановления». В результатах найдется несколько приложений, среди которых обязательно будут приведенные ниже инструменты для восстановления.

Проблема в том, что утилиты для восстановления флешки Kingston работают только в том случае, если имеют совместимость с контроллером, который установлен в накопителе. Поэтому если вы скачиваете первую попавшуюся утилиту, то можете ожидать, что она не обнаружит подключенную флешку.
Когда необходимая программа найдена и установлена, можно приступить к процедуре восстановления. Только обязательно предварительно ознакомьтесь с инструкцией, которая обычно запакована вместе с утилитой в архив, для выяснения наличия особого порядка работы программы восстановления.
Kingston Format Utility
Это фирменная утилита, предназначенная для форматирования флеш-накопителей Kingston. Изначально программа выпущена конкретно для USB серии HyperX DTHX30/XXGB. Тем не менее она поддерживает любые накопители от данного производителя. Данная программа по сравнению со другими стандартными средствами форматирования демонстрирует более высокую скорость.
Kingston с этой утилитой происходит путем преобразования файловой системы носителя в NTFS и FAT32. У обеих этих систем есть как свои преимущества, так и недостатки. Отметим только, что для хранения файлов небольшого размера лучше подходит FAT32, а NTFS - для большого. Кроме того, у накопителей формата FAT32 имеются ограничения, которые не позволят записывать файлы размером более 4 Гб. Это необходимо учитывать перед запуском форматирования и выбирая файловую систему.

Все нужные элементы управления программой сосредоточены в одном окне, где выбирается необходимый носитель (если их подключено несколько) и указывается исходная файловая система. Сразу после нажатия кнопки Format начнется форматирование.
Программа не нуждается в установке и работает с накопителями любого объема.
Ключевые особенности:
- быстрое форматирование накопителей от Kingston;
- работа в портативном режиме;
- поддержка файловых систем FAT32 и NTFS;
- в главном окне минимум элементов управления;
- высокая скорость работы по сравнению с другими инструментами форматирования.
Восстановление флешки Kingston
Программа Hetman Uneraser предназначена для восстановления файлов, удаленных с различных носителей. Приложением поддерживается работа практически с любыми накопителями информации - USB-устройствами, жесткими дисками, картами памяти, сотовыми телефонами.

В списке поддерживаемых файловых систем находятся VFAT, NTFS, и FAT 12/16/32. Утилита Hetman Uneraser способна восстановить офисные документы, мультимедийные файлы, электронные письма, фотографии, RAR и ZIP архивы и т. д.
Также можно попробовать восстановить не только удаленную информацию, но и данные с поврежденных и уже отформатированных носителей.
Утилита USB Drive Antivirus
Предназначена для всех тех, кто переживает и заботится о безопасности своего компьютера и его файловой системы в целом. Существует множество разных шпионских программ и вирусов в настоящее время, которые при проникновении в ваш компьютер удалят все ваши данные или похитят пароли и конфиденциальную информацию. Поэтому особое внимание рекомендуется обратить на обмен информацией с партнерами и друзьями посредством USB-накопителей.
Все антивирусы обычно затормаживают работу системы, занимают достаточно много места, а также затрачивают для работы много ресурсов вашей системы. USB Drive Antivirus Portable не потребует установки и запускается непосредственно с USB-накопителя или другого съемного носителя, потребляет минимальное количество оперативной памяти и других ресурсов.

Программа отлично подойдет для восстановления флешки Kingston dtse9, исключает возможность любых конфликтов с антивирусным программным обеспечением и полностью совместима с ним.
Данная утилита обнаружит и удалит все самые последние шпионские и вирусные программы, которые через съемные устройства могут попасть на ваш компьютер. Как только подключается USB-накопитель, приложение автоматически проверяет устройство на наличие вредоносного ПО, вирусов и подозрительных файлов.
Low Level Format Tool
Судя по многочисленным отзывам пользователей, эта программа отлично справляется с поврежденными носителями фирмы Kingston. Работает она на низком уровне, поэтому достаточно успешна в своих функциях. Это касается не только накопителей от Kingston. Только обратите внимание, что утилита отформатирует флешку и восстановит ее работоспособность, но данные с нее - нет.
К достоинствам утилиты пользователи относят:
- работа со всеми типами носителей (съемные диски, SD-карты, жесткие диски, флешки);
- полностью обнуляет информацию на накопителе.
Недостатки:
- в бесплатной версии есть ограничения по скорости форматирования;
- после операции форматирования необходимо осуществлять инициализацию устройства;
- только англоязычный интерфейс.
Пошаговая инструкция по восстановлению USB флешек в которой я постараюсь доступным языком ответить на вопрос Как восстановить флешку самостоятельно и без особых усилий.
Вот бывает поможешь человеку, а он потом всем растрындит, что ты такой хороший и идут уже толпы жаждущих за помощью. Примерно так все и получилось, когда я восстановил несколько флешек коллегам.
Теперь народ несет не только свои флешки , но и флешки своих друзей, знакомых и родственников. Ну вот хоть бы кто-то еще бутылочку пива приволок или печеньку – фигушки.
Мне-то не сложно помочь, но когда я предлагаю вам самим научиться все это делать, вы отнекиваетесь. Таких я в следующий раз просто отшиваю. Не хочешь учиться – проходи мимо.
С лирикой на этом заканчиваю и перехожу непосредственно к теме поста..
Если ваша флешка перестала определяться как диск, не хочет форматироваться , не дает записать информацию или еще что-то там с ней случилось, НО она не имеет механических повреждений, то знайте – еще не все потеряно. Скорее всего глюкнул контроллер и с ним придется немного повозиться. По времени эта процедура занимает, примерно, 5 минут.
Сразу скажу, что не существует универсальной программы для восстановления всех разновидностей флешек . Необходимо будет найти именно ту, которая сможет работать с контроллером вашей флешки .
Для начала нам необходимо определить VID и PID нерабочей флешки .
Определить VID и PID для восстановления флешки
Воткните флешку в компьютер и запустите Диспетчер устройств . Пуск – Выполнить - mmc devmgmt.msc .

Затем зайдите в раздел Контроллеры универсальной последовательной шины USB .

Находим в списке свою флешку . Обычно, все флешки имеют название Запоминающее устройство для USB .

Жмем на устройстве правую клавишу и открываем Свойства .

Переходим на вкладку Сведения .

В выпадающем списке выбираем пункт Код экземпляра устройства или Коды (ID) оборудования .

В этом окне мы видим PID и VID .

Поиск программы для восстановления флешки
Заходим на сайт FlashBoot.ru и вводим на нем полученные VID и PID .

Жмем на кнопку Search .
В результатах ищем своего производителя и модель флешки. У меня это Kingston DataTraveler 2.0.

В правой колонке будет название нужной нам программы или ссылка на нее.
Все. Теперь ищите в Google программу по названию или качаете по указанной ссылке. Запускаете и следуете инструкциям. Обычно, в подобных программах для восстановления всего одна кнопка, поэтому вопросов у вас возникнуть не должно.
На этом всё!
Возникнут вопросы - задавайте в комментариях.
Доброго дня!
Если ваша флешка стала постоянно сбоить: не форматируется, при подключении к компьютеру - тот часто подвисает, при копировании файлов на нее - вылетают ошибки, но она не подвергалась механическому воздействию - ШАНСЫ на восстановление ее работоспособности есть!
Хорошо бы, если при подключении флешки - она хоть как-то определялась, например: издается звук подключения, флешка отображается в "моем компьютере" , на ней моргает светодиод и пр. Если компьютер совсем не видит флешку, то сначала рекомендую ознакомиться вот с этой статьей:
Вообще, дать универсальную инструкцию, как и какой программой что делать, чтобы восстановить флешку - невозможно! Но я в этой небольшой статье попытаюсь дать алгоритм, который поможет, даже начинающим пользователям, разобраться с проблемой и решить ее.
Восстановление работоспособности флешки // по шагам
Определение модели контроллера
Оказалась по воле судьбы у меня одна флешка, которую Windows отказывалась форматировать - вылетала ошибка "Windows не удается завершить форматирование" . Флешка, по заверениям владельца, не падала, на нее не попадала вода, и вообще, с ней довольно бережно обращались...
Все что было ясно, осмотрев ее, это то, что она на 16 GB, и ее марка - SmartBuy. При подключении к ПК - загорался светодиод, флешка определялась и была видна в проводнике, но работала со сбоями.

SmartBuy 16 GB - "подопытная" не работающая флешка
Чтобы восстановить нормальную работу флешки , необходимо перепрошить микросхему контроллера. Делается это специальными утилитами, и для каждого типа контроллера - своя утилита! Если утилита будет выбрана неверно, то с высокой долей вероятности, вы испортите флешку на совсем... Скажу даже больше, у одного модельного ряда флешек - могут быть разные контроллеры!
У каждого устройства есть свои уникальные идентификационные номера - VID и PID , и флешка здесь не исключение. Чтобы выбрать правильно утилиту для перепрошивки - необходимо определить эти идентификационные номера (а по ним модель контроллера).
Один из самых простых способов узнать VID, PID, и модель контроллера флешки - это использовать специальные утилиты. Одна из лучших в своем роде - это .
Flash Drive Information Extractor
Небольшая бесплатная утилита, для получения максимум информации о флешке. Устанавливать ее не нужно!
Программа определит модель USB-флешки, модель и тип памяти (поддерживаются все современные флешки, по крайней мере, от нормальных производителей )...
Программа будет работать даже в тех случаях, когда не определяется файловая система флешки, когда завис компьютер при подключении носителя.
Получаемая информация:
- модель контроллера;
- возможные варианты установленных во флешке чипов памяти;
- тип установленной памяти;
- заявленный производителем максимальный потребляемый ток;
- версия USB;
- полный физический объем диска;
- объем диска, сообщаемый операционной системой;
- VID и PID;
- Query Vendor ID;
- Query Product ID;
- Query Product Revizion;
- Controller Revision;
- Flash ID (не для всех конфигураций);
- Chip F/W (для некоторых контроллеров) и др.
Важно! Программа работает только с USB-флешками. MP3-плееры, телефоны и прочие устройства - она не распознает. Желательно, перед запуском программы, оставить подключенной к USB-портам только одну единственную флешку, с которой вы хотите получить максимум информации.
Работа с Flash Drive Information Extractor
- Отключаем от Usb-портов все, что подключено (по крайней мере все накопители: плееры, внешние жесткие диски и т.д.).
- Вставляем ремонтируемую флешку в Usb-порт;
- Запускаем программу;
- Жмем кнопку "Получить информацию о флешке" ;
- Через некоторое время получаем максимум информации о накопителе (см. скриншот ниже).
- Если программа зависла - ничего не делайте и не закрывайте ее. Выньте флешку через пару минут из USB-порта, программа должна "отвиснуть", и вы увидите всю информацию, что она успела вытащить с флешки...

Теперь мы знаем информацию о флешке и можем приступить к поиску утилиты.
Информация о флешке:
- VID: 13FE; PID: 4200;
- Модель контроллера (Controller): Phison 2251-68 (вторая строка на скриншоте выше);
- SmartBuy 16 GB.
Дополнение
Определить достоверно модель контроллера можно, если разобрать флешку. Правда, не каждый корпус у флешки разборный, и не каждую потом соберешь обратно .
Обычно, чтобы вскрыть корпус флешки, нужен нож и отвертка. При вскрытии корпуса будьте аккуратны, чтобы не повредить внутренности флешки. Пример контроллера показан на скрине ниже.

Разобранная флешка. Модель контроллера: VLI VL751-Q8
Дополнение 2
Узнать VID и PID флешки можно с помощью диспетчера устройств (в этом случае - ничего и устанавливать не нужно). Правда в этом случае мы не узнаем модель контроллера, и есть некоторый риск, что по VID и PID не получится точно идентифицировать контроллер. И тем не менее, вдруг вышеприведенная утилита зависнет и не даст вообще никакой информации ...

Как найти утилиту для прошивки флешки
Важно! После прошивки флешки - вся информация на ней будет удалена!
1) Зная модель контроллера - можно просто воспользоваться поисковиками (Google, Яндекс например) и найти нужное.
Алгоритм работы такой:
- Заходим на сайт:
- Вводим свои VID и PID в строку поиска и ищем;
- В списке результатов, скорее всего, вы найдете десятки строк. Среди них нужно найти такую строку, у которой совпадет: модель контроллера, ваш производитель, VID и PID, размер флешки .
- Далее в последней колонке - вы и увидите рекомендуемую утилиту. Кстати, обратите внимание, версия утилиты так же имеет значение! Осталось скачать нужную утилиту и применить ее.

После того, как найдете и скачаете нужную утилиту, запускаете ее и форматируете носитель - в моем случае нужно было нажать всего лишь одну кнопку - Restore (восстановление) .

Formatter SiliconPower v3.13.0.0 // Format and Restore. Утилита конечного пользователя, предназначенная, как для низкоуровневого, так и высокоуровневого (FAT32) форматирования флэшек на контроллерах фирмы Phison линейки PS2251-XX.
Спустя пару минут моргания светодиода на флешке, она стала нормально работать, сообщения от Windows о невозможности форматирования - больше не появлялись. Итог: флешка была восстановлена (стала рабочей на 100%), и отдана владельцу .
На этом, собственно, всё. За дополнения по теме - буду признателен. Good Luck!
Kingston Format Utility - фирменная утилита, которая предназначена для форматирования USB-накопителей Kingston. Вообще программа была выпущена конкретно для "флешек" серии HyperX DTHX30/XXGB, но, тем не менее, поддерживает любые другие накопители данного производителя. По сравнению со стандартными средствами форматирования Windows, данная программа демонстрирует гораздо более высокую скорость работы. Какие-либо другие существенные преимущества у нее отсутствуют.
Kingston Format Utility может преобразовать файловую систему носителя в FAT32 и NTFS. У обеих этих файловых систем есть свои преимущества и недостатки. Вдаваться в них мы сейчас не будем, а лишь отметим, что FAT32 лучше подходит для хранения файлов маленького размера, а NTFS - большого. Более того, у накопителей в формате FAT32 имеется ограничение, которое не позволяет записывать на них файлы объемом более 4 Гб, что нужно учитывать при выборе файловой системы перед запуском процесса форматирования.
Все необходимые элементы управления утилитой сосредоточены в одном небольшом окошке, где можно выбрать нужные носитель (если таковых подключено несколько) и указать исходную файловую систему. Форматирование начнется сразу после нажатия на клавишу "Format". Программа работает с носителями любого объема и не нуждается в установке. Единственное, что потребуется сделать перед ее запуском - это распаковать загруженный архив.
Ключевые особенности и функции
- быстрое форматирование USB-накопителей от производителя Kingston;
- поддержка файловых систем NTFS и FAT32;
- работа в портативном режиме;
- минимум элементов управления в главном окне приложения;
- более высокая скорость работы по сравнению со стандартным инструментом форматирования Windows.
Прежде всего, нужно упомянуть в каких случаях требуется прошивка контроллера флешки . Перечень таких неисправностей не очень большая, чуть ниже я сделал список из наиболее частых ситуаций, когда такая методика может помочь в ремонте флешки. Но, не стоит воспринимать описанную тут методику, как панацею от всех «болезней». Каждый случай индивидуален, но общая методика схожа, за исключением некоторых моментов, которые связаны с разными контроллерами, чипы памяти и разное сочетание неисправностей. Таже в блоге можете почитать другие .
Когда применять методику прошивка контроллера флешки:
- Нулевой объем флешки, не правильный объем (2\4\8\16 Кб\Мб) вместо нормального размера;
- ННакопитель не определяется на разных ПК;
- При подключении диска появляется ошибка «вставьте диск»;
- Ошибка «Диск в устройстве не найден»;
- Ошибка «Диск защищен от записи»;
- Возникают ошибки чтения\ записи, и нет возможности копировать или записать данные на флешку. Может быть, что данные записываются, но не открываются с флешки;
- При подключении к ПК флешка долго определяется с ошибками Ошибка «Код 10», Ошибка» Код 43» и подобное.
Возможно, я здесь не все упомянул. Если у кого-то есть дополнения – пишите в комментариях свои случае, и я буду пытаться оперативно вносить коррективы в материалы.
Переходим к подготовительным работам над флешкой для ее дальнейшей перепрошивки (прошивается сам контроллер). Будем считать, что мы определились с тем, что других вариантов, кроме как прошивка контроллера флешки у нас не осталось и это последний шанс на ремонт драгоценной флешки (дорога как память, большой объем, красивый корпус и т.д.)
Прошивка контроллера флешки (этапы работ):
1) Определение контроллера флешки
Тут у нас всего 2 варианта определения производителя и модели контроллера. Первый вариант самый банальный - вскрыть корпус (если это возможно конструктивно). Для этого нужно вскрыть корпус флешки и достать оттуда плату накопителя. В большей части случае все USB flash drive одинаковы внутри, за исключением монолитных флешек. Для примера я взял фотографию общего вида платы флешки и контроллера (на примере фотография флешки из свободных источников).
Визуальный метод очень простой и самый точный, так как программы для определения pid&vid
устройства не всегда точны. Если нет возможности посмотреть визуально на контроллер или есть затруднения в разборке корпуса, тогда нам прямой путь к программам на определение pid и vid
флешки.
Важно:
в случаях когда, флешка не определяется на ПК узнать контроллер можно лишь путем визуального осмотра.
Определение контроллера по PID и VID
2) Выбор утилиты для контроллера
Следующим этапом у нас будет поиск специализированной утилиты для прошивки контроллера флешки. Значения VID и PID у нас уже есть, значит можно приступить к поиску утилиты для контроллера. Для поиска нужной утилиты я пользуюсь сервисом http://flashboot.ru/iflash/.

После нажатия кнопки поиска, предлагает нам далеко не один результат. Все дело в том, что такой контроллер, как в моем случае, применяется в флешках разных производителей и с разным размером. При поиске обращайте внимание на поле UTILS (утилиты), где нужно искать именно тот результат, где отображается название утилиты. На объем флешки внимание можете не обращать – это не критичный параметр. Также можно поискать утилиту по названию контроллера, что в большей степени может ускорить поиск нужной утилиты.
П.С. практика показывает, что иногда стоит попробовать разные версии утилит для одних и тех же контроллеров.
Результат поиска нам выдал один более-менее подходящий вариант (на скриншоте подчеркнул красным) – утилита SMI SM3257AA .

Для писка утилиты можно воспользоваться тем же сайтом http://flashboot.ru/files/. В строке поиска нужно ввести название нашей утилиты — SMI SM3257AA . В результате было найдено 2 результата. Качать нужно оба, так как есть шанс того, что одна из них только поможет решить нашу проблему.

Но, есть одно но. Мы точно знаем, что точное название нашего контроллера немного отличается от того, что мы нашли. На корпусе контроллера и программе USB Flash Info показали, что правильное название контроллера SM3257ENAA , а не SM3257AA. Для очистки совести проверим базу утилит на предмет наличия утилиты для такой модификации. Поиск обронили 2 варианта утилиты.

Скорее всего, что утилиты, которые я обнаружил при поиске для SM3257AA и для ENAA имеют одно ядро. На практике может оказаться так, что они ничем не отличаться, но все же существует вероятность того, что нужно будет перепробовать все 4 найденных спец. утилиток. Рекомендую сразу скачать все 4 программы.
Я скачал все 4 штуки, но решил начать с утилиты SMI SM3257ENAA MPTool V2.03.58 v8 K1129 (11/11/29 Build)
. Забегу наперед – получилось перепрошить контроллер флешки этой утилитой, и проверять другие я не стал.
А теперь вкратце опишу порядок действий того, как происходил процесс прошивки контроллера SM3257ENAA.
— Распаковал архив и запустил ярлык sm32Xtest_V58-8

Запускаем утилиту и видим, что в ней не видна наша флешка пациент (см. скриншот).

— Для определения нашей флешки в программе нажимаем кнопку «Scan USB (F5) », в результате чего программа «видит» usb устройство.

Для запуска процесса прошивки контроллера флешки нужно в меню утилиты нажать кнопки Start (перед нажатием нужно выделить нужную флешку). После наажатия кнопки начнется процесс прошивки.
После заврешения операции прошивки в верхнем правом углу увидим слово ОК на зеленом фоне (см. скриншот).

На этом процесс прошивка контроллера флешки завершен. В течении 10-20 секунд в Мой компьютер появится наша флешка чистая и без каких либо файлов, так как в процессе прошивки происходит низкоуровневое форматирование накопителя.
По всем вопросам касательно этой статьи пишите в комментариях.